Электронная почта
Получение адреса корпоративной электронной почты:
- Положение о корпоративной электронной почте
- Приказ №658 от 26.06.2023г.
- Инструкия по получению адреса корпоративной электронной почты
Инструкции для настройки почтовых клиентов:
Microsoft Outlook
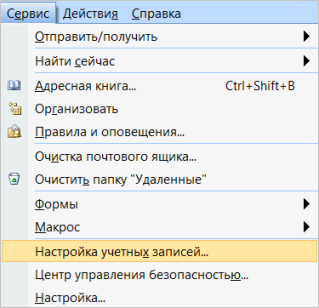
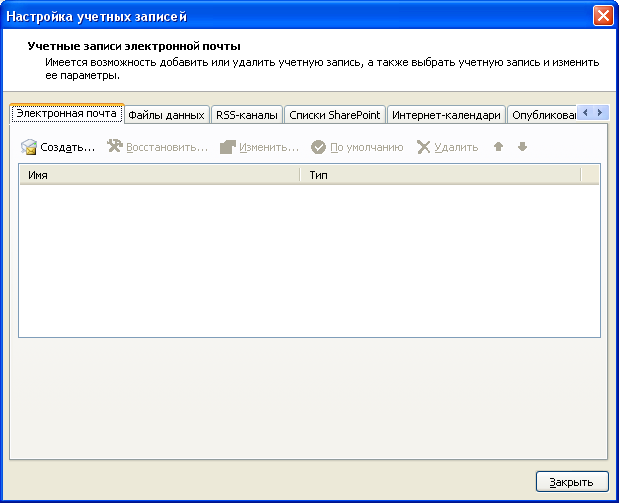
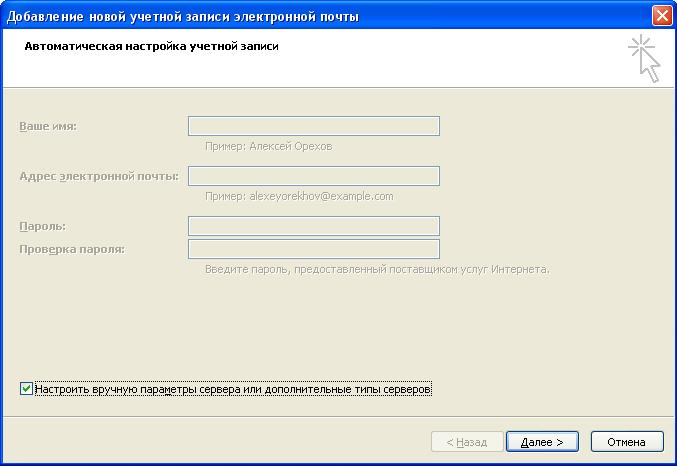
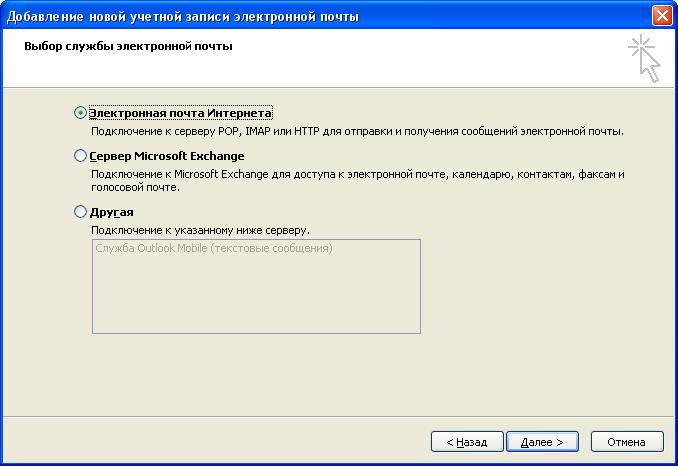
- Имя - имя которое увидят получатели ваших писем в поле “От кого”;
- Адрес электронной почты;
- Тип учетной записи - POP3 или IMAP;
- Сервер входящей почты - mailserv.isu.ru;
- Сервер исходящей почты - mailserv.isu.ru;
- Пользователь - логин выданный при регистрации почты (например: box000);
- Пароль - пароль выданный при регистрации почты.
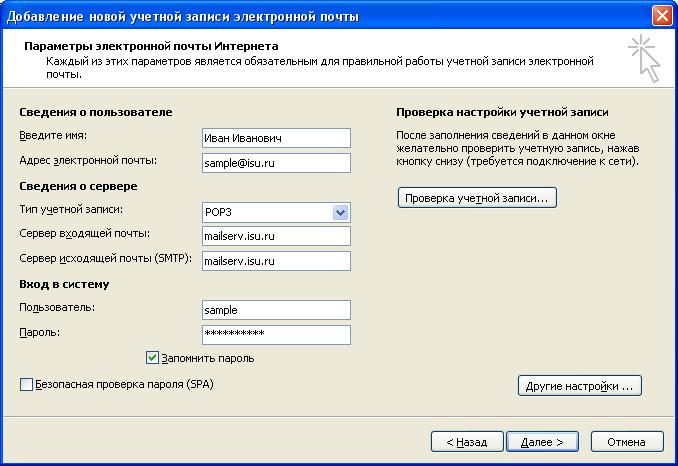
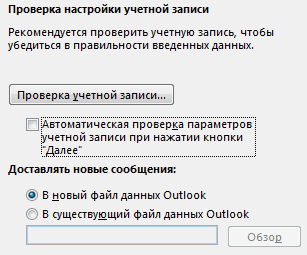
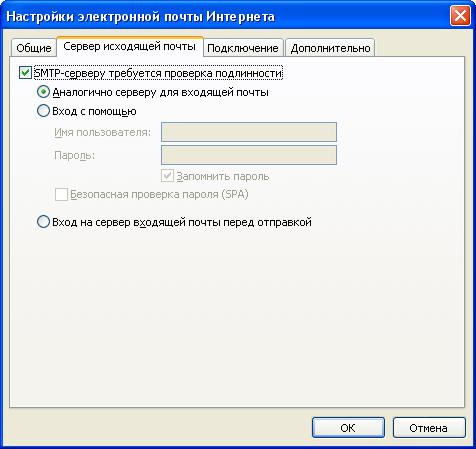

Возможные проблемы:
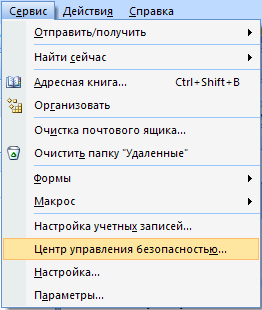
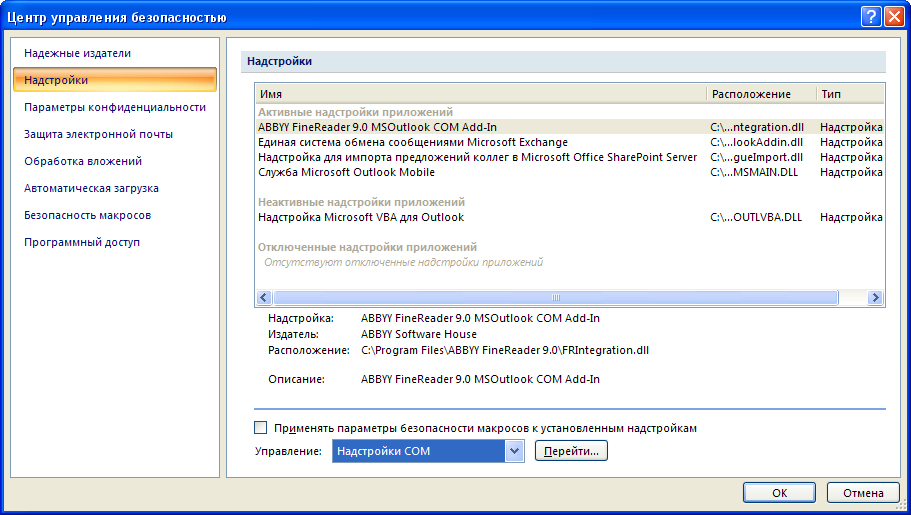
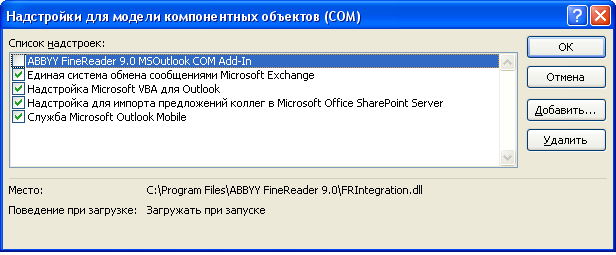
Mozilla Thunderbird
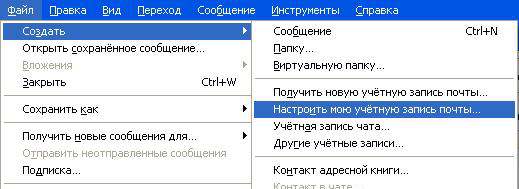
- Имя - имя которое увидят получатели ваших писем в поле “От кого”;
- Адрес электронной почты;
- Пароль - пароль выданный при регистрации почты.
- Входящая почта:
- POP3 или IMAP;
- Имя сервера - mailserv.isu.ru;
- Порт - IMAP: 143 (без SSL) / 993 (c SSL) или POP3: 110 (без SSL) / 995 (с SSL);
- SSL - SSL/TLS;
- Аутентификация - Обычный пароль.
- Исходящая почта:
- Имя сервера - mailserv.isu.ru;
- Порт - 465 (с SSL);
- SSL - SSL/TLS;
- Аутентификация - Обычный пароль.
- Пользователь - логин выданный при регистрации почты (например: box000);
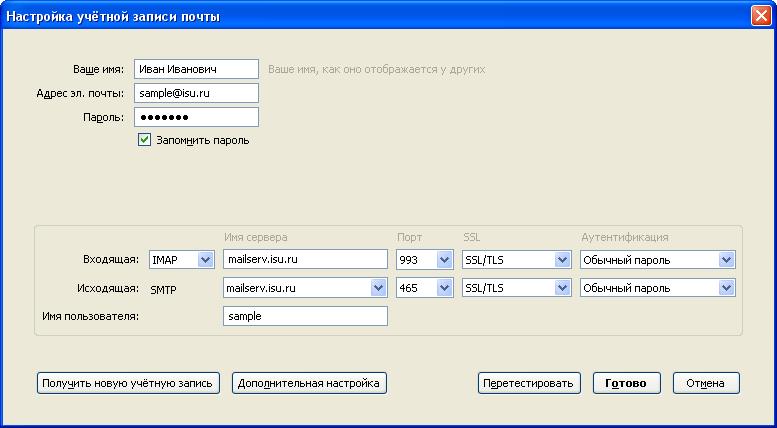
Web-интерфейс для пользователя почтовой системы
В браузере перейдите по ссылке http://webmail.isu.ru. Откроется страница входа. Введите имя пользователя и пароль, предоставленные вам при регистрации почтового адреса.
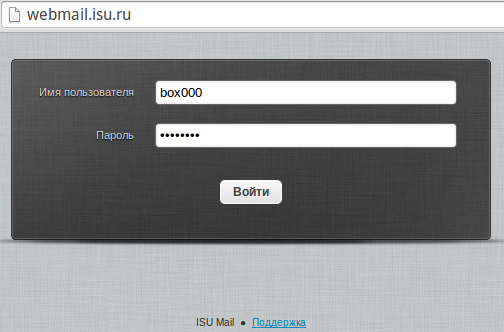
Откройте “Настройки”, в левой части экрана из списка выберите “Профили”.
Выберите свой профиль и измените поле “Отображаемое имя” на ФИО и поле “E-mail” на вашу корпоративную электронную почту.
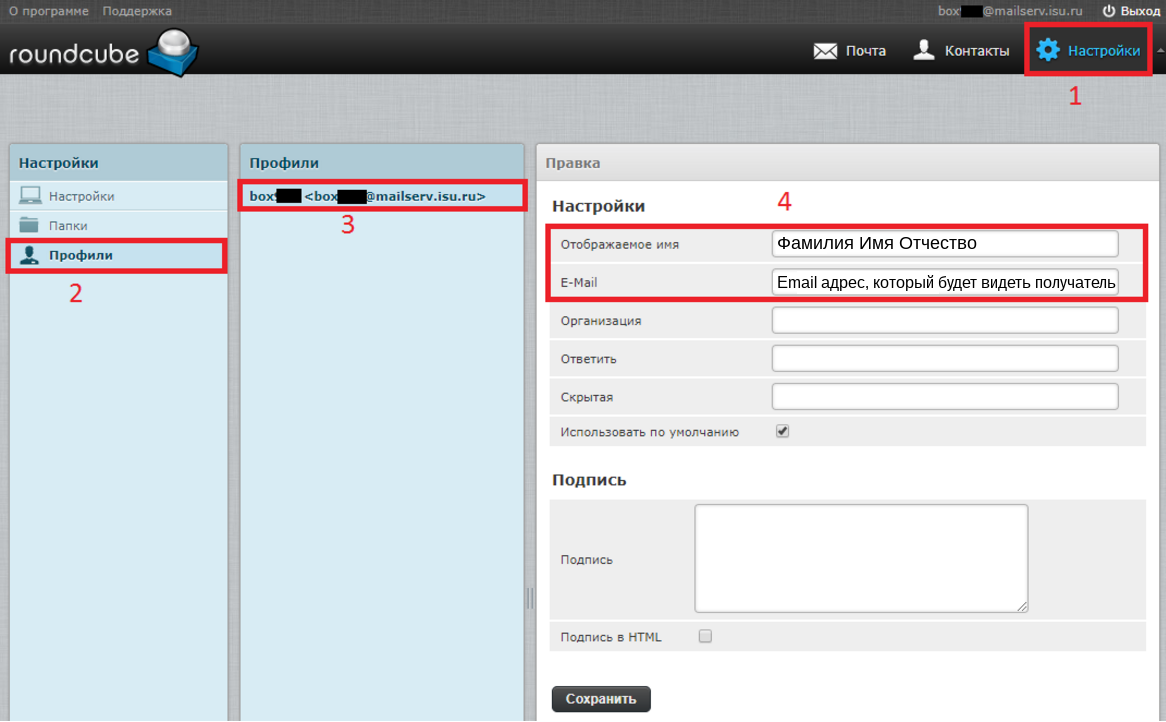
Обзор
Интерфейс почтового клиента разделен на 4 части:
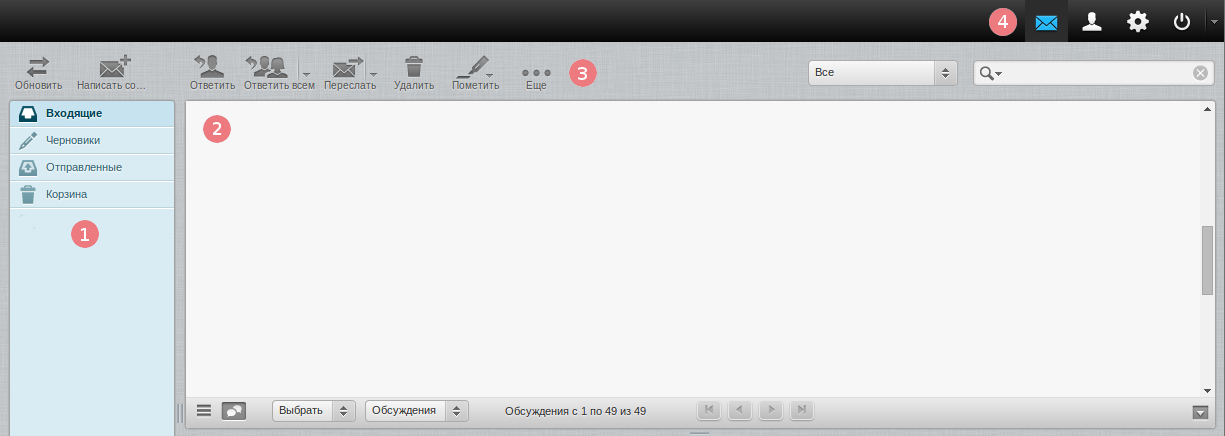
1. Список папок
Меню с левой стороны экрана показывает все папки вашего почтового аккаунта. В этом списке всегда будут следующие: Входящие (сюда по-умолчанию попадают новые сообщения); Черновики (для недописанных вами сообщений); Отправленные (для отправленных вами сообщений); Корзина (для сообщений, которые вы удалили). Некоторые папки выделяются жирным шрифтом и содержат цифры в скобках, справа от их названия, это означает, что в папке есть непрочитанные сообщения, а цифра показывает их количество. Чтобы открыть папку, вам нужно кликнуть по ней один раз, после чего откроется список сообщений, которые в ней содержатся.
2. Список сообщений
В этой части экрана показывается список всех сообщений в выбранной вами папке. Для просмотра сообщения необходимо дважды кликнуть по нему.
3. Панель действий
Эта часть экрана содержит несколько иконок с помощью которых вы можете выполнить разные действия над сообщениями:
1). Доставить почту: Проверяет наличие новых сообщений в выбранной папке.
2). Новое сообщение: Создает новое сообщение.
3). Ответить: Создает новое сообщение в ответ на то, которое было вами выбрано. Оно будет адресовано только отправителю этого сообщения.
4). Ответить всем: Аналогично кнопке "Ответить", но ответ будет адресован не только отправителю, но и всем получателям выбранного сообщения. Это имеет смысл тогда, когда сообщение адресовано группе людей и вы хотите, чтобы все они получили ваш ответ на него.
5). Переслать: Пересылает выбранное вами сообщение другому адресату.
6). Удалить выбранное вами сообщение переместив его в корзину.
7). Пометить сообщение: Позволяет выделить выбранное вами сообщение из списка, путем присвоения ему статуса "прочитанное", "непрочитанное", "помеченное" или "не помеченное".
8). Еще: распечатать сообщение, сохранить как eml файл, редактировать как новое, посмотреть технический текст или открыть в новом окне.
Справа от панели действий находится поле поиска.
4. Панель приложений
3 кнопки в верхней правой части экрана дают вам доступ к приложениям.
1). Почта;
2). Адресная книга;
3). Персональные настройки;
4). Выход (завершает сеанс работы с почтой).















