Что нужно знать о поиске данных
«1С:Документооборот 8» позволяет находить любые данные либо через соответствующие списки, либо с использованием полнотекстового поиска.
В программе есть несколько вариантов поиска, которые различаются своими возможностями и назначением:
■ Поиск в списках – предназначен для поиска по содержимому колонок списка. Для начала поиска необходимо ввести текст в поле быстрого отбора.
■ Полнотекстовый поиск – предназначен для поиска по объектам с учетом морфологии. В меню функций каждого из разделов программы предусмотрена команда Полнотекстовый поиск.
■ Поиск документов и файлов – поиск по реквизитам входящих, исходящих, внутренних документов и файлов.
Поиск в списках
Для поиска в списке необходимо начать вводить текст в поле быстрого отбора Поиск (если оно предусмотрено). Поиск начинается автоматически при вводе текста с клавиатуры и ведется по всем полям списка.
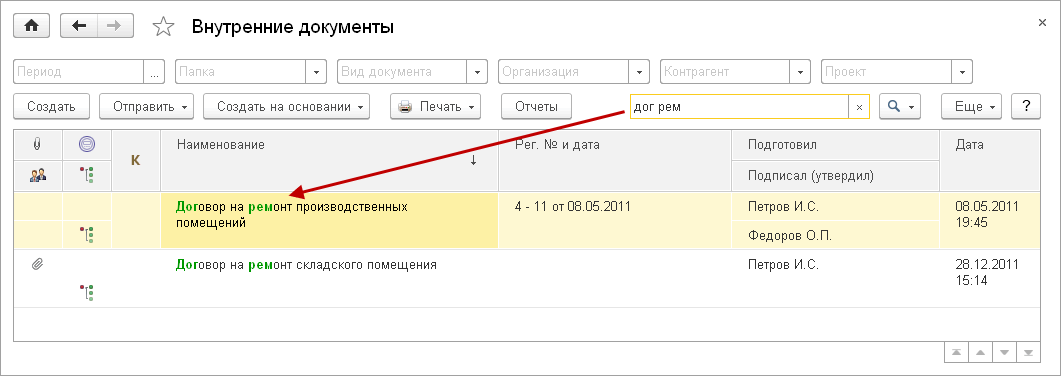
Рис. Поиск в списках
Приведем несколько рекомендаций по поиску в списках:
■ Поиск может выполняться одновременно по нескольким значениям. Например, по запросу «Дог рем» будут найдены все строки списка, удовлетворяющие каждому условию: «дог» и «рем».
■ При поиске объекта по номеру можно вводить номер как с ведущими нулями, так и без них. Например, если нужно найти Приказ с номером 000000016, достаточно ввести «16».
■ При поиске даты ее следует вводить целиком (в формате ДД.ММ.ГГГГ). Например, «12.04.2001».
■ Поиск чисел выполняется по точному равенству. Например, сумма 10 500 (рублей).
Для уточнения критериев поиска в подменю ![]() командной панели списков и карточек объектов предусмотрена команда Расширенный поиск.
командной панели списков и карточек объектов предусмотрена команда Расширенный поиск.
Для строк списка можно использовать один из способов поиска: По началу строки, По части строки, По точному совпадению.
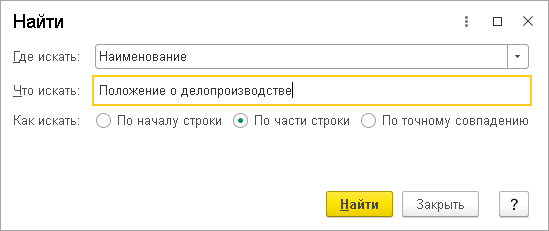
Рис. Расширенный поиск в списках
С помощью расширенного поиска можно уточнять поисковые запросы, введенные в строке поиска. Расширенный поиск можно применить несколько раз, и каждый последующий запрос будет дополнять условия всех предыдущих. При этом установить несколько условий для одной и той же колонки нельзя.
В иерархических списках (например, список внутренних документов) предусмотрен расширенный поиск по папкам – он запускается командой Найти в контекстном меню папки. Для этого поиска предусмотрены настройки Искать только в текущей группе и Исключить подчиненные группы. Если настройки отключены, то поиск в списке будет выполняться по всем данным, а не только по тем, которые находятся в выбранной папке.
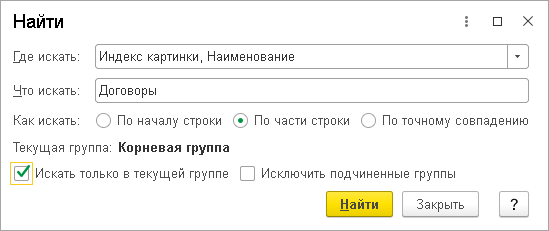
Рис. Поиск в папке
Полнотекстовый поиск данных
Полнотекстовый поиск служит для поиска информации по всей информационной базе. Поиск ведется не только по полям карточек, но и по содержимому всех версий файлов, хранящихся в программе.
Полнотекстовый поиск учитывает морфологию слов, то есть слово будет найдено независимо от того, в какой форме (падеж, число и пр.) оно присутствует в тексте.
Полнотекстовый поиск запускается:
■ нажатием кнопки ![]() на командной панели;
на командной панели;
■ выполнением команды Полнотекстовый поиск в меню любого из разделов программы.
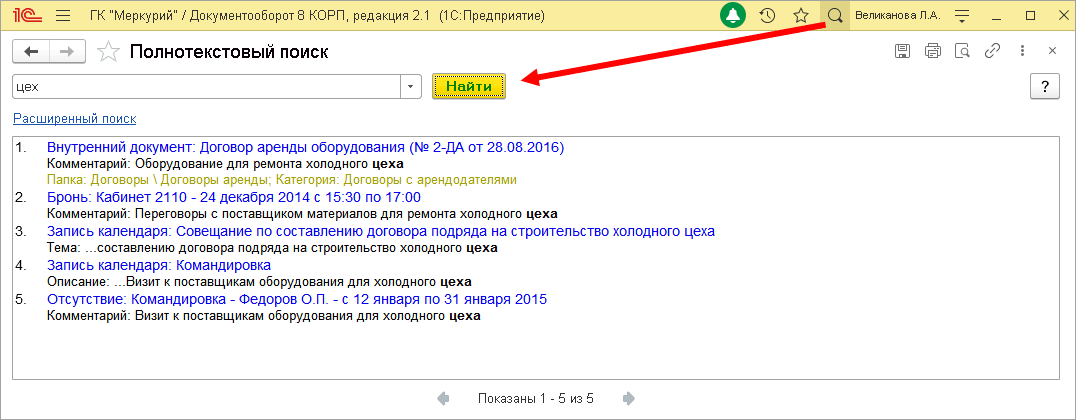
Рис. Полнотекстовый поиск
Поиск можно вести по одному или нескольким словам. В строке ввода допускается использование поисковых операторов типа И, ИЛИ, НЕ и т. д.
Для начала поиска достаточно ввести текст в строку поиска и нажать Найти. Если список результатов занимает несколько страниц, то их можно последовательно просмотреть, используя для перехода между страницами кнопки ![]() и
и ![]() .
.
При повторном обращении к полнотекстовому поиску в строке поиска и поле результата отображается история поиска.
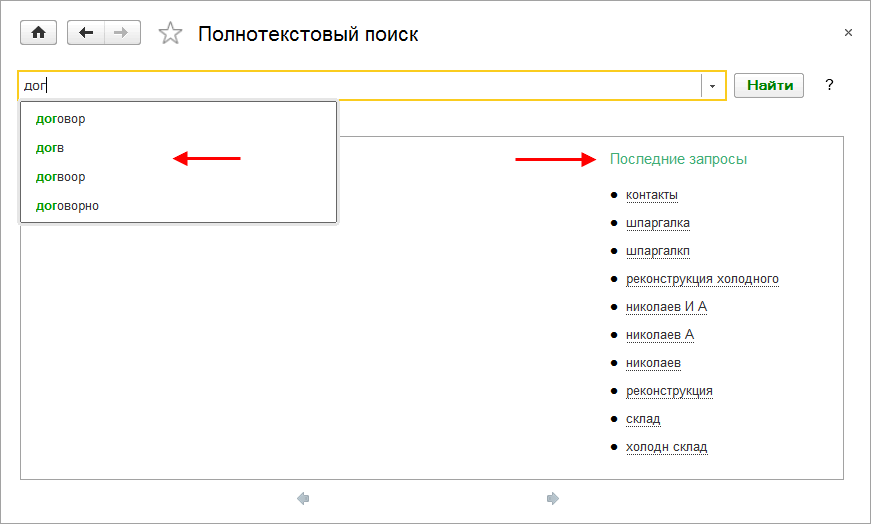
Рис. Подсказки полнотекстового поиска
При помощи расширенного полнотекстового поиска можно ограничить поиск рамками одного или нескольких разделов.
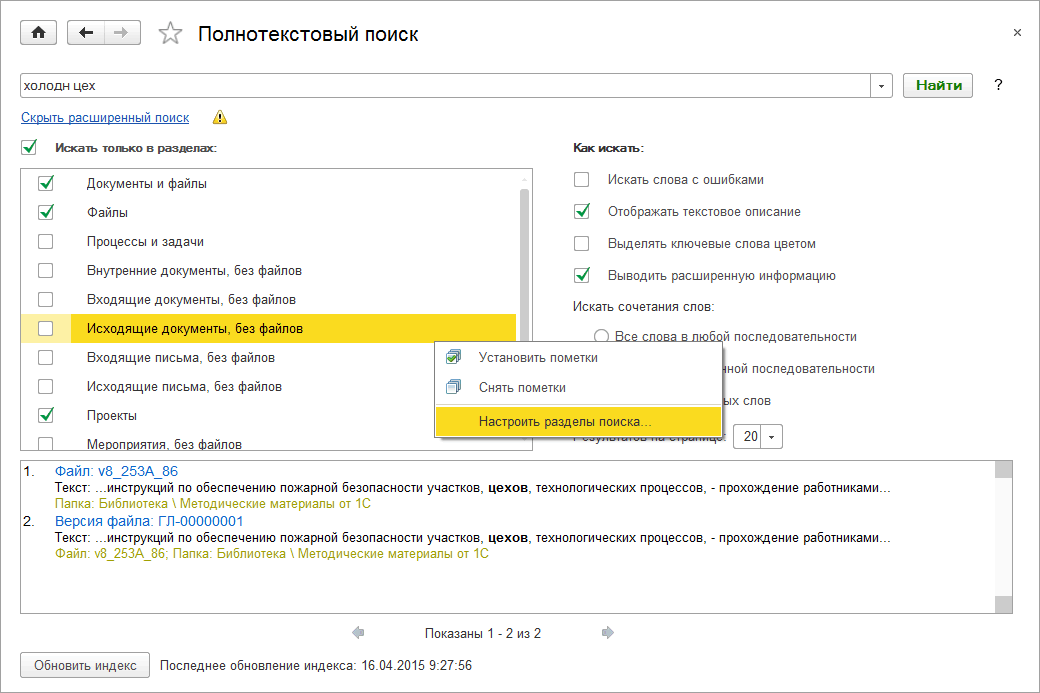
Рис. Расширенный полнотекстовый поиск
При помощи команды Настроить разделы поиска контекстного меню можно добавлять или удалять разделы.
О любых отклонениях от стандартной настройки поиска сигнализирует кнопка Изменены настройки поиска.
Примечание
В результаты поиска попадают только те данные, на просмотр которых у пользователя есть права доступа.
Поиск документов и файлов
Поиск по реквизитам можно открыть с помощью команды Поиск по документам и файлам в меню разделов Рабочий стол и Документы и файлы.
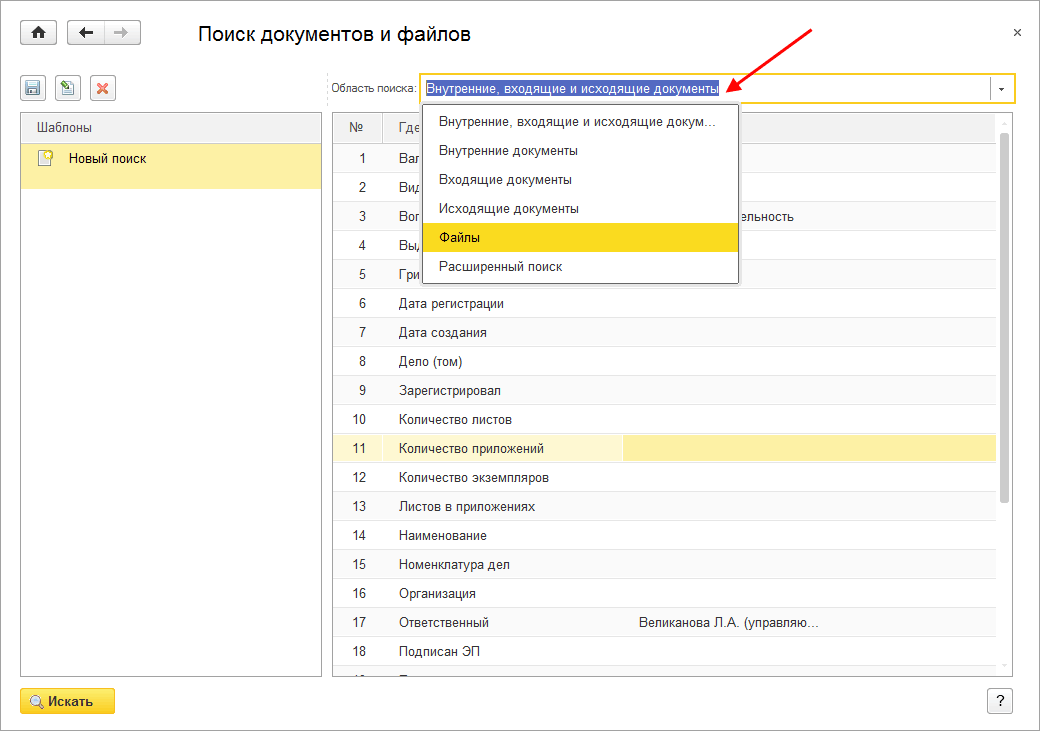
Рис. Поиск по реквизитам документов и файлов
Чтобы найти документы или файлы по реквизитам, необходимо выбрать область поиска.
При расширенном поиске следует указать, среди каких объектов ведется поиск. Можно задать условия произвольной сложности с различными логическими объединениями.
Для каждой области отображаются соответствующие реквизиты, которым необходимо задать значения поиска. Значения реквизитов, по которым необходимо выполнить поиск, задаются в колонке Что искать.
После выполнения поиска пользователь увидит список результатов. Для перехода обратно в режим задания условий поиска необходимо нажать на кнопку Изменить условия.
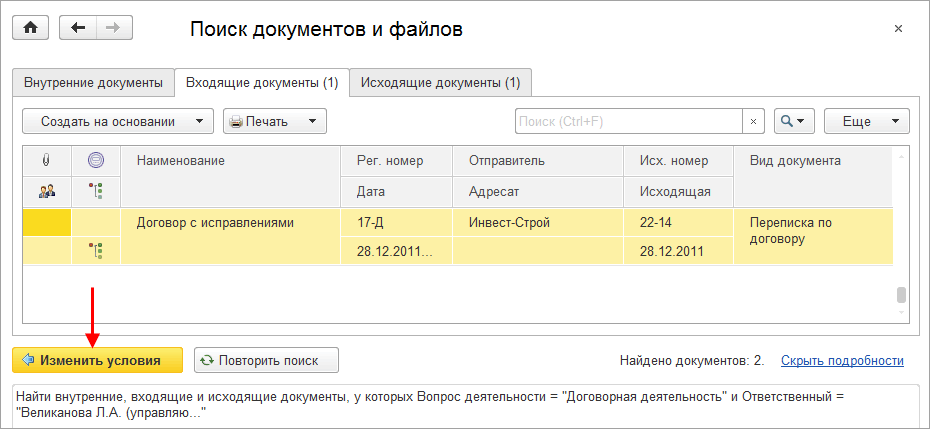
Рис. Результаты поиска по реквизитам
Работа с шаблонами поиска
Шаблоны поиска позволяют сохранять условия поиска, с тем чтобы в будущем иметь возможность использовать их повторно.
Список шаблонов отображается в окне поиска в режиме задания условий. Элемент списка Новый поиск позволяет очистить введенные условия поиска, не изменяя область поиска.
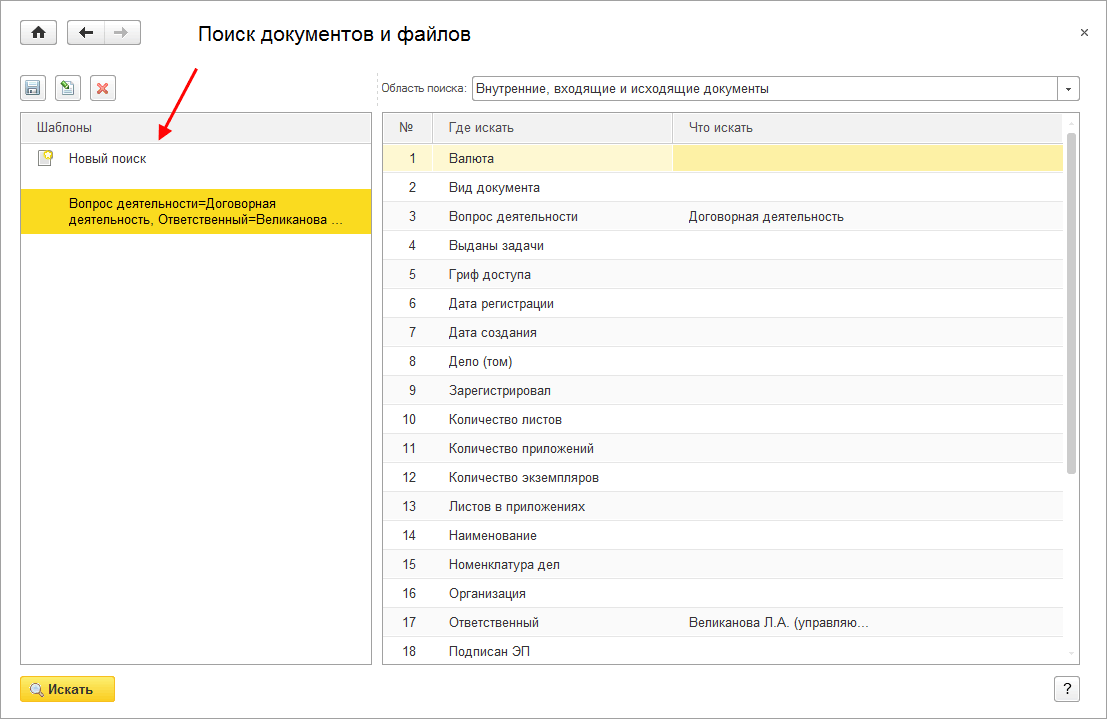
Рис. Шаблоны поиска по реквизитам документов и файлов
Текущие условия поиска можно сохранить в качестве шаблона, нажав на кнопку Сохранить как в режиме задания условий поиска. Кнопка расположена на командной панели списка шаблонов поиска. Также на командной панели и в контекстном меню списка шаблонов поиска доступны команды Переименовать, Сохранить на диск и Удалить.















