Что нужно знать о файлах
«1С:Документооборот 8» позволяет работать с файлами любых типов.
Файлы в одноименном справочнике хранятся в структуре папок. Для каждой папки можно настроить права доступа пользователям или группам пользователей. Список папок расположен в разделе Документы и файлы.
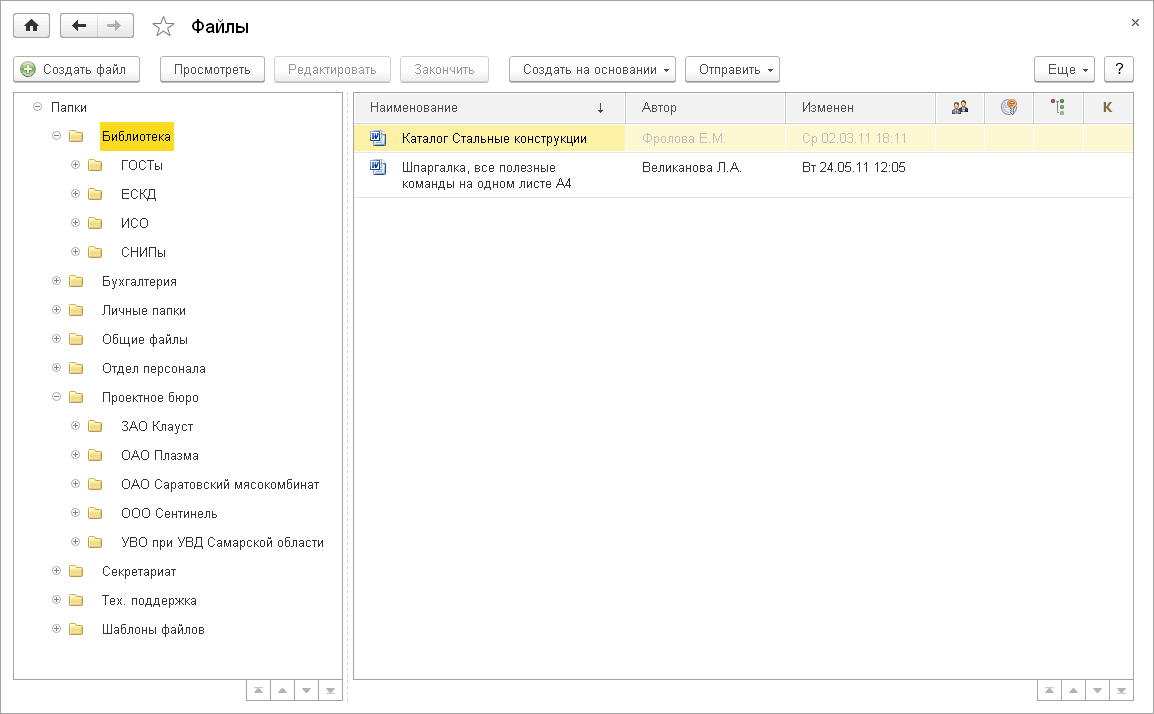
Рис. Список файлов
В информационную базу можно загрузить как отдельные файлы, так и каталоги файлов.
Загруженные файлы можно тут же включить в рабочие процессы: привязать к любому объекту программы, создать на их основании задачу и т. п.
Файлы можно перемещать из одной папки «1С:Документооборота 8» в другую с помощью Drag&Drop. Также есть способ перемещения файлов из карточки одного объекта в карточку другого. На командных панелях карточек документов, мероприятий и других объектов есть команды копирования и вставки файлов.
Повседневную работу с файлами удобно вести с помощью списка Файлы и виджета Я редактирую в окне Текущие дела, где отображаются файлы, занятые текущим пользователем для редактирования. Часто используемые файлы рекомендуется добавлять в Избранное.
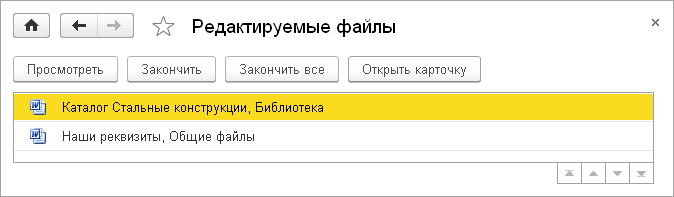
Рис. Список файлов, занятых для редактирования текущим пользователем
Программа упорядочивает совместную работу с файлами. При редактировании файл блокируется от изменений другими пользователями, что позволяет избежать коллизий и потери данных. При сохранении внесенных изменений создается новая версия файла. Из карточки файла можно посмотреть список всех версий и даже вернуться к одной из прошлых версий.
В списке файлов форматов txt, doc, docx, odt, rtf, и html в подменю Еще – Дополнительно предусмотрена команда Сравнить файлы. В списке файлов и карточках документов поддерживаются команды: Занять, Отменить редактирование, Закончить редактирование.
Напечатать файл можно как из списка, так и из карточки. При этом не обязательно открывать его в ассоциированном приложении.
Для эффективной работы рекомендуем использовать горячие клавиши:
■ F2 – открыть карточку файла, документа или другого объекта.
■ F4 – открыть файл для редактирования.
■ Shift +F4 – закончить редактирование.
■ Ctrl + Enter – записать и закрыть карточку документа или файла.
■ Ctrl + F – поиск в списке.
■ Ctrl + Shift + F – полнотекстовый поиск данных.
■ Ctrl + F11 – получить внутреннюю гиперссылку на карточку документа, файла и т. д.
■ Shift +F11 – перейти по внутренней гиперссылке.
■ Shift + F10 – открыть контекстное меню.
Загрузка и выгрузка файлов
Обратите внимание, что при загрузке файла в «1С:Документообороте 8» создаются копии добавляемых файлов. Это значит, что если изменить файл на диске, то автоматического обновления копии файла в информационной системе не произойдет.
Загрузка файла с диска
В информационную базу можно загрузить один или несколько файлов, расположенных на локальном компьютере. Для этого в списке файлов предусмотрена команда Создать файл.
Для загрузки достаточно нажать кнопку Загрузить с диска и выделить на локальном компьютере один или несколько файлов.
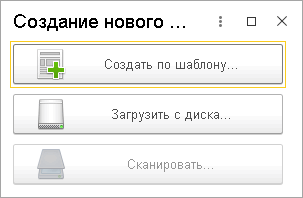
Рис. Окно создания нового файла
При переносе нескольких файлов открывается полный перечень загружаемых данных. С помощью флажков можно отказаться от загрузки некоторых файлов.
При загрузке одного файла программа добавляет файл в информационную базу и открывает его карточку для редактирования.
Создание файлов по шаблону
При создании файлов в программе предусмотрена возможность их заполнения по заранее настроенному шаблону. Шаблоны файлов служат для унификации создаваемых на предприятии документов и снижения трудозатрат на их подготовку.
Для создания файла из шаблона нужно выбрать соответствующую кнопку в окне создания нового файла.
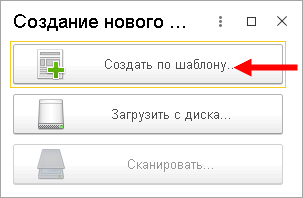
Рис. Помощник создания нового файла
Если сотрудник регулярно пользуется одними и теми же шаблонами, для создания файлов удобно использовать список Недавние шаблоны. С его помощью можно сократить время поиска нужного шаблона.
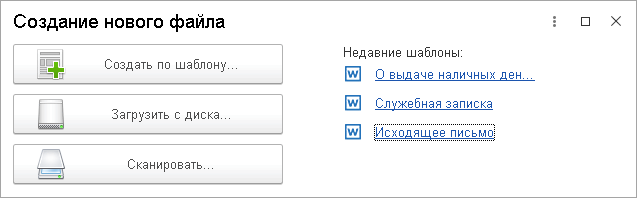
Рис. Список «Недавние шаблоны»
Присоединение файла к объекту
Присоединить файл к документам, процессам, мероприятиям, записям календаря, письмам и другим объектам программы можно несколькими способами:
1. Вручную:
○ Загрузить файлы в карточку объекта с помощью кнопки ![]() (Добавить).
(Добавить).
○ Перетащить файлы в карточку объекта с помощью Drag&Drop.
2. Автоматически – создать объект на основании одного или нескольких файлов из списка (команда Создать на основании). При этом откроется карточка нового объекта, к которому уже привязаны выбранные файлы.
Присоединенные файлы отображаются в списке Файлы карточки объекта или по команде Присоединенные файлы на панели навигации.
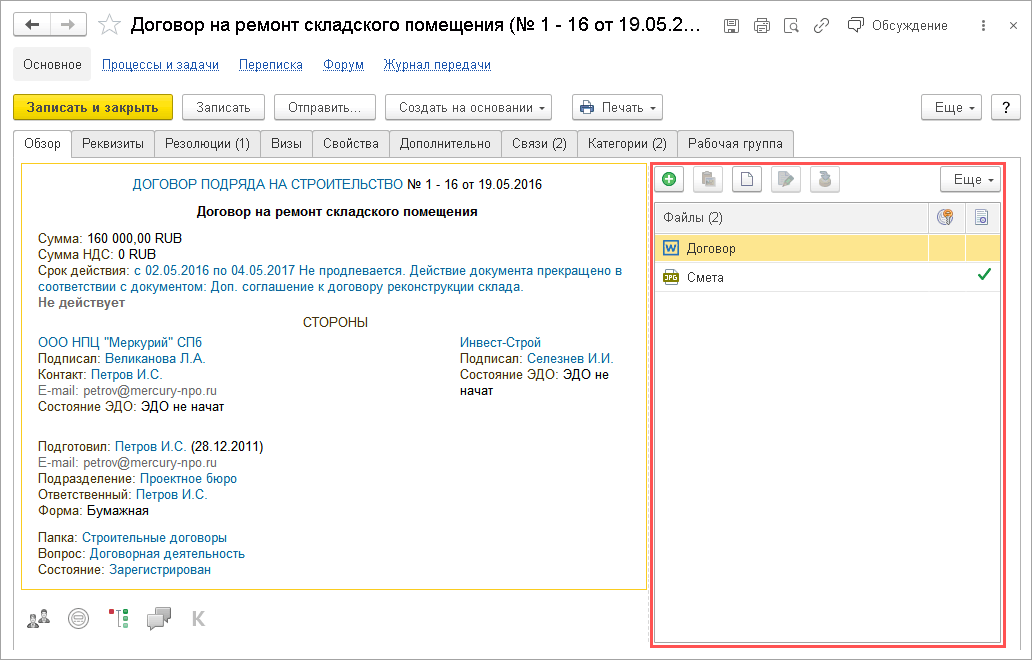
Рис. Список файлов в карточке внутреннего документа
Особенности Drag&Drop в карточках объектов
Обратите внимание, что загрузка файлов с использованием Drag&Drop не позволяет сохранить несколько файлов с одинаковыми именами. При перетаскивании файл с аналогичным именем сохранится как новая версия существующего.
Это правило справедливо для следующих карточек:
■ внутренних, входящих и исходящих документов;
■ мероприятий;
■ сообщений форума;
■ поручений;
■ решений вопросов выполнения задач.
Если в карточке уже сохранена более новая версия файла, программа прервет операцию переноса и покажет следующее сообщение.

Рис. Сообщение программы
Особенности создания объектов на основании файлов
Для создания объектов на основании файлов в списках и карточках файлов предусмотрена команда Создать на основании.
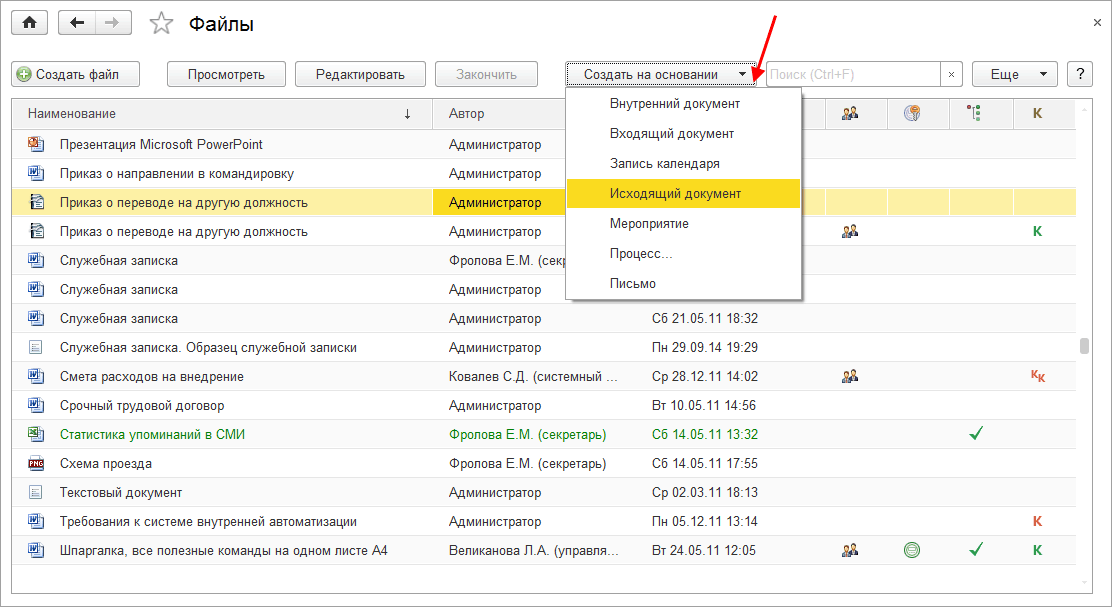
Рис. Создание объектов на основании файлов
Команда создания объектов на основании файлов по-разному работает для процессов и других объектов (документов, процессов и т. д.):
■ При создании процесса на основании файлов к процессу привязываются не сами файлы, а только ссылки на них. Поэтому изменение исходного файла приведет к тому, что он изменится и в процессе тоже.
■ При создании документа на основании файлов файлы будут скопированы и добавлены в документ. В этом случае изменения исходных файлов не повлияют на их копии, созданные в документе.
Правило формирования названия документа. Программа автоматически подставляет имя файла в название документа только при создании документа на основании одного файла.
Правило заполнения поля «Проект». Значение поля Проект автоматически переносится из файла в новый документ в двух случаях:
■ при создании документа на основании одного файла;
■ при создании документа на основании нескольких файлов, если у всех выбранных файлов установлен одинаковый проект.
Сканирование
Загрузка файлов со сканера
С помощью сканера можно добавить один или несколько файлов к карточке документа, процесса, мероприятия, записи календаря и другим объектам программы. Этот способ подходит для нечастого добавления малого объема данных в программу.
При сканировании файлы можно сохранять в формате pdf. Кроме того, несколько отсканированных изображений можно объединять в один многостраничный файл (pdf).
Для сканирования в pdf на рабочем компьютере должны быть установлены бесплатные программы ImageMagick, Ghostscript и включена персональная настройка Использовать ImageMagick (Настройка – Персональные настройки – Файлы – Настройка сканирования).
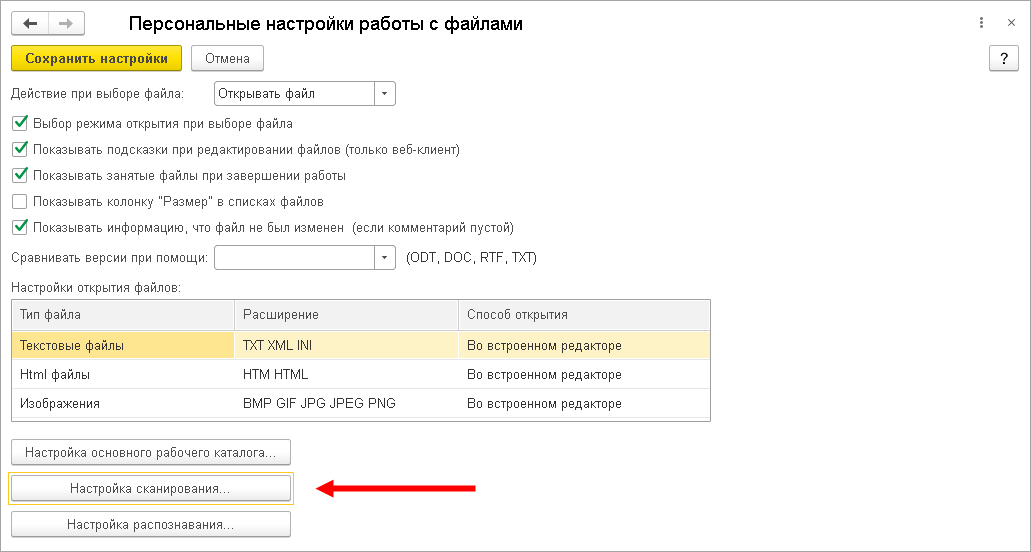
Рис. Персональные настройки сканирования
Для поддержки сканирования к рабочему компьютеру пользователя должен быть подключен и настроен хотя бы один сканер. Для этого в персональных настройках программы предусмотрена команда Настройка сканирования.
Для настройки сканера необходимо:
■ установить компонент для работы со сканером;
■ выбрать имя подключенного к компьютеру сканера;
■ установить параметры сканирования.
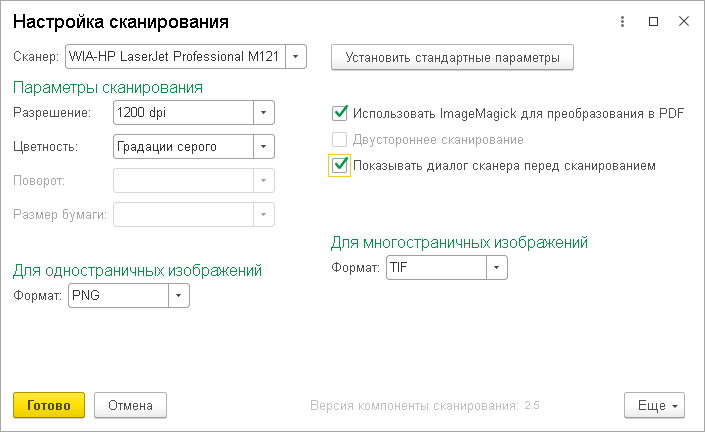
Рис. Настройка сканирования
После сохранения установленных настроек в информационной базе произойдет следующее:
■ появится команда Сканировать в карточке входящего документа;
■ станет активен вариант Со сканера при выборе способа создания нового файла из карточек и списков объектов программы.
Эти команды запускают сканирование, после которого новый файл будет добавлен в информационную базу автоматически.
Выбор параметров сканирования
Выбор параметров сканирования зависит от оборудования и варианта использования: потоковое или простое сканирование. Эти настройки влияют на размер и качество финального изображения и на распознавание текста.
Для сканирования на планшетном сканере рекомендуется использовать следующие настройки:
■ цветность изображения: цветное. Это позволит отличать копии от оригиналов (печати синего цвета);
■ формат: JPG (качество 75). Это даст достаточное качество для распознавания текста. Степень сжатия влияет на качество распознавания, поэтому после настройки сжатия рекомендуется отсканировать несколько пробных документов и убедиться, что распознавание работает с надлежащим уровнем качества;
■ разрешение: 200–300 DPI.
Если же сканер не поддерживает цветное изображение (как правило, потоковый сканер), для оптимального соотношения размер/качество выходного файла рекомендуется устанавливать следующие параметры:
■ цветность изображения: монохромное;
■ формат: PNG;
■ разрешение: от 150 до 300 DPI.
Работа с файлами
Как пользоваться списком файлов
Работать с файлами удобно прямо из общего списка, не открывая карточки файлов. С помощью командной панели, меню Еще и контекстного меню списка файлов можно выполнять большинство основных операций:
■ добавлять новые папки и файлы;
■ просматривать или редактировать имеющиеся файлы;
■ открывать карточку файла;
■ загружать файлы в информационную базу и сохранять их на локальный компьютер;
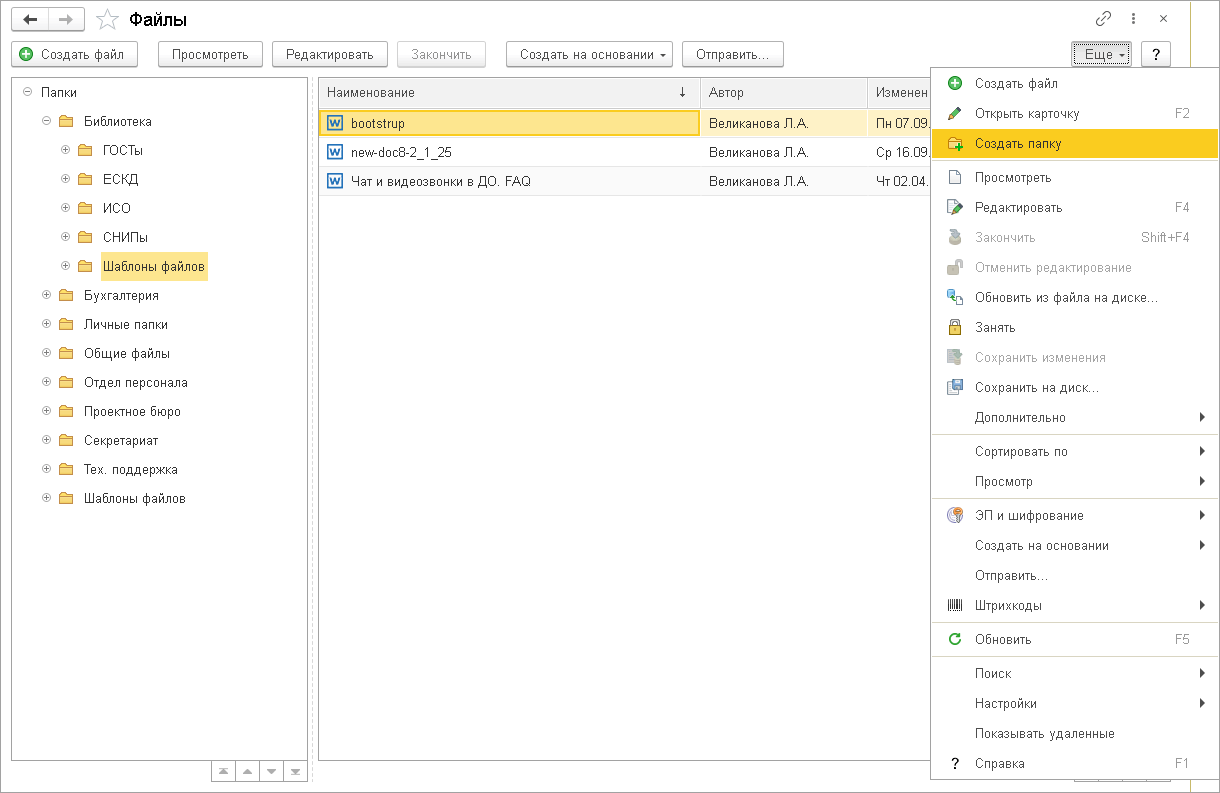
Рис. Список файлов
В списке файлов можно как работать с отдельными файлами, так и выполнять групповые операции. Например, выделив несколько файлов в списке (клавиша Shift), можно:
■ выгрузить их из информационной базы;
■ напечатать;
■ добавить в комплект документов;
■ создать на их основании документ, мероприятие и др.
Также для списка файлов применимы стандартные способы сортировки – с помощью клавиши Ctrl можно отсортировать файлы по нескольким колонкам. В меню Еще можно выбрать режим просмотра списка: по категориям, по папкам или списком.
Опишем основные приемы работы с файлами подробнее.
Редактирование файлов
Программа предоставляет возможность совместной работы с файлами по следующим правилам:
■ Один и тот же файл может быть открыт для просмотра неограниченным количеством сотрудников.
■ Захватить файл для редактирования может только один пользователь. При этом для остальных сотрудников файл будет заблокирован от изменений до тех пор, пока пользователь не закончит редактирование.
Чтобы освободить ошибочно занятые другими пользователями файлы, нужно обратиться к администратору программы.
Чтобы открыть файл для редактирования, нужно нажать кнопку Редактировать (F4) на панели действий списка или карточки файла.>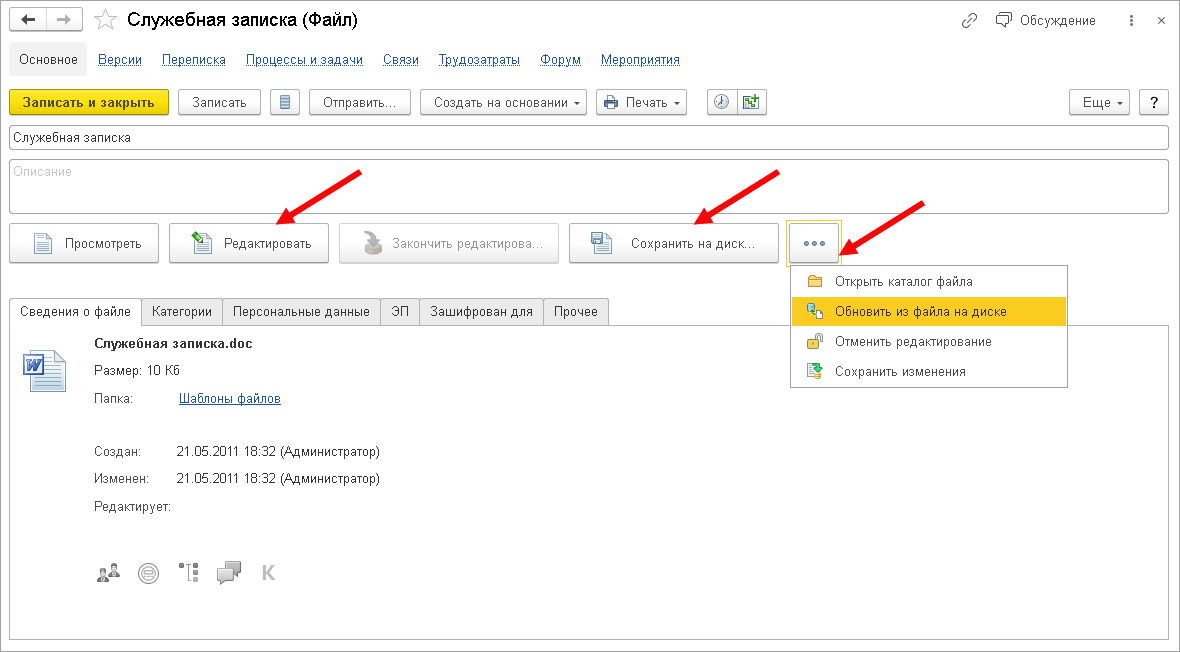
Рис. Команды для редактирования в карточке файла
Файлы, занятые для редактирования, блокируются от изменения другими пользователями и выделяются в списке следующим образом:
■ зеленым цветом, если файл занят для редактирования текущим пользователем;
■ серым, если файл занят для редактирования другим пользователем.
Файлы могут открываться на просмотр и редактирование либо во встроенном редакторе, либо в ассоциированном с ними приложении, установленном на компьютере пользователя.
За выбор варианта открытия отвечают персональные настройки Выбор режима открытия при выборе файла и Настройка открытия файлов.
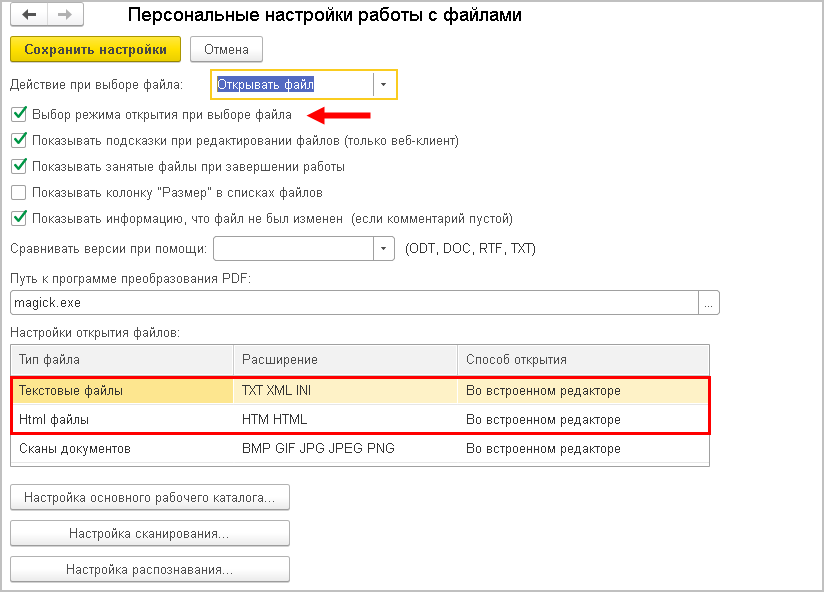
Рис. Персональная настройка открытия файлов
После того как изменения внесены, необходимо сохранить новую версию файла в информационной базе. Для этого нужно закрыть файл и нажать кнопку Закончить в «1С:Документообороте 8». При этом с файла будет снята блокировка от изменений и сохранена его новая версия.
Примечание
Версии сохраняются только в том случае, если у файла установлено свойство Хранить версии.
Если нужно сохранить новую версию, не освобождая файл, следует нажать Сохранить изменения в меню Прочее.
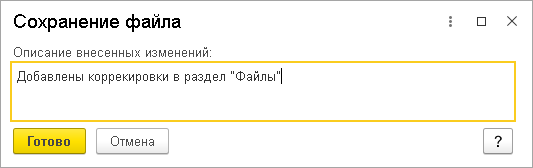
Рис. Сохранение версии файла
Рекомендуется добавлять к каждой версии файла краткие описания внесенных изменений. Следите за тем, чтобы комментарий был понятен другим пользователям и отвечал на вопрос, чем эта версия файла отличается от предыдущей.
Чтобы отказаться от внесенных изменений и освободить файл, на командной панели предусмотрена команда Отменить редактирование. Обратите внимание, что при ее выполнении новая версия файла сохранена не будет.
Программа автоматически «возвращает» отредактированные файлы в базу в следующих случаях:
■ При закрытии карточки документа или задачи. Если файл все еще открыт в ассоциированном приложении (например, MS Word), программа попросит закрыть приложение, сохранив данные.
■ При выполнении задачи – как в карточке задачи, так и через список Задачи мне.
■ В карточках документов при выполнении команды Del на занятом файле. Программа сразу его «освобождает» и помечает на удаление.
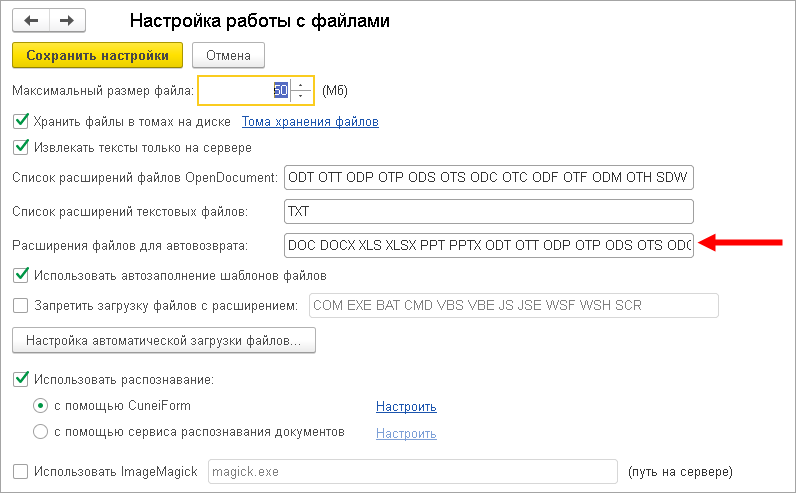
Рис. Настройка расширения файлов для автовозврата
Для группового завершения редактирования можно выделить несколько файлов в списке Файлы карточки документа и нажать ![]() или выполнить команду Еще – Закончить редактирование.
или выполнить команду Еще – Закончить редактирование.
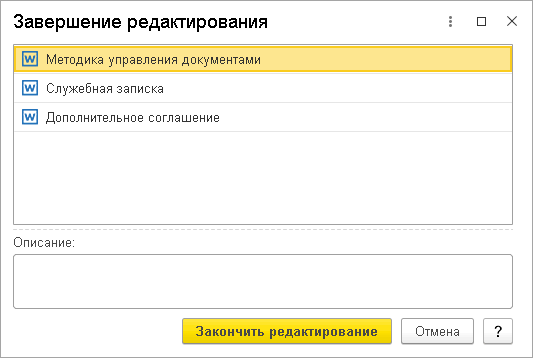
Рис. Групповое завершение редактирования
При завершении работы программа также предупредит пользователя об открытых для редактирования файлах. Чтобы посмотреть список этих файлов и закончить их редактирование в один клик, необходимо нажать Продолжить работу и кликнуть по всплывающему уведомлению со ссылкой Открыть список редактируемых файлов.
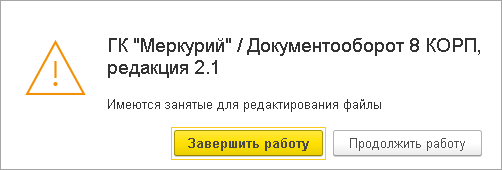
Рис. Предупреждение при завершении работы программы
В программе поддерживается редактирование файлов одним и тем же пользователем с разных компьютеров. Например, из офиса и из дома. При этом с разных компьютеров виден разный список занятых файлов.
Если пользователь уже занял файл для редактирования на одном компьютере, то при выполнении команд Закончить редактирование, Редактировать или Просмотреть с другого компьютера программа предупредит его о том, что файл уже занят и нужно закончить редактирование на первом.

Рис. Предупреждение о занятом файле
Выполнение команды Отменить редактирование с другого компьютера может повлечь за собой потерю данных, поэтому программа попросит пользователя подтвердить это действие.

Рис. Подтверждение отмены редактирования
Контроль версий
Список версий файла можно открыть командой Версии на панели навигации карточки файла.
Активная (текущая) версия файла расположена в списке первой. Для просмотра любой версии достаточно открыть ее двойным щелчком мыши.
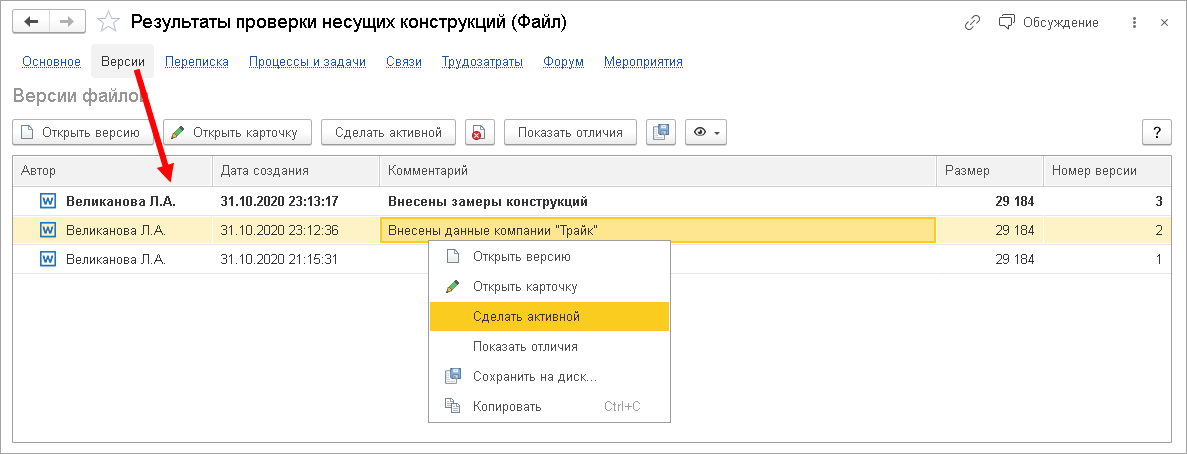
Рис. Команда «Версии» на панели навигации карточки файла
Помимо просмотра программа предоставляет возможность вернуться к любой предыдущей версии файла, даже после множества изменений. Чтобы сделать текущей ту или иную версию, нужно выполнить команду контекстного меню Сделать активной.
Примечание
При возврате к прошлой версии файла удаления новых версий не происходит. Программа хранит все существующие версии файла.
Программа позволяет сравнивать версии для просмотра отличий: добавленных, удаленных и измененных фрагментов. Сравнение версий поддерживается для файлов в форматах txt, html, rtf, odt, doc, docx и выполняется при помощи одной из двух программ на выбор:
■ OpenOffice.org Writer,
■ Microsoft Office Word.
Для сравнения необходимо выделить в списке две версии файла и выполнить команду контекстного меню Показать отличия.
Процессы и задачи файлов
В карточке каждого файла можно посмотреть процессы и задачи, предметом которых является файл. Для этого на панели навигации предусмотрена команда Процессы и задачи.
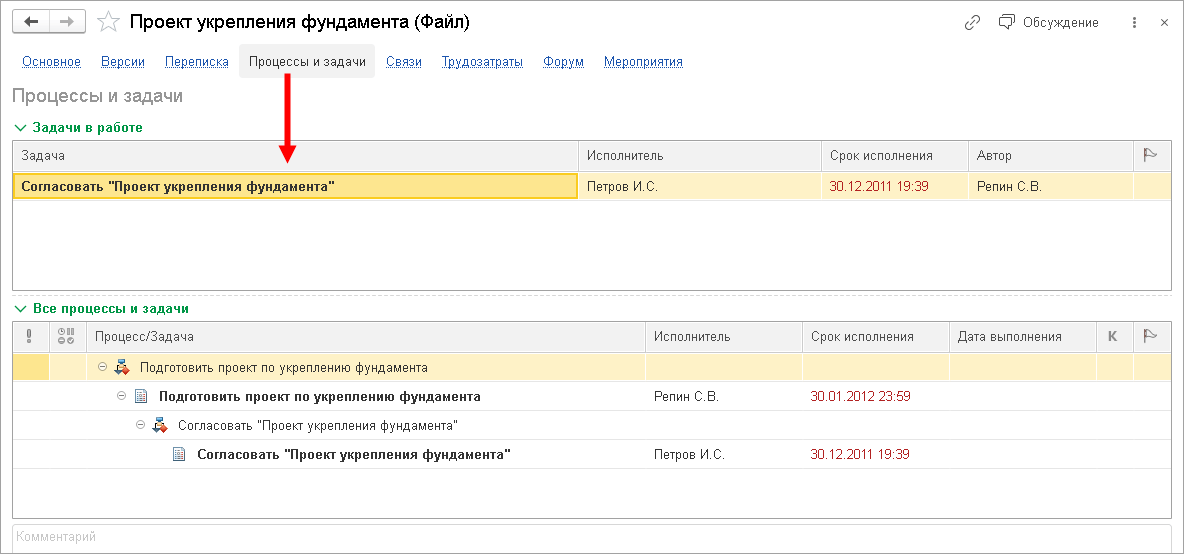
Рис. Команда «Процессы и задачи» в карточке файла
В окне Процессы и задачи отображаются все процессы и задачи по выбранному файлу. Задачи, по которым в данный момент ведется работа, вынесены в отдельный список Задачи в работе.
Чтобы определить место выбранной задачи во всей иерархии процессов, следует воспользоваться командой контекстного меню Найти в дереве задач.
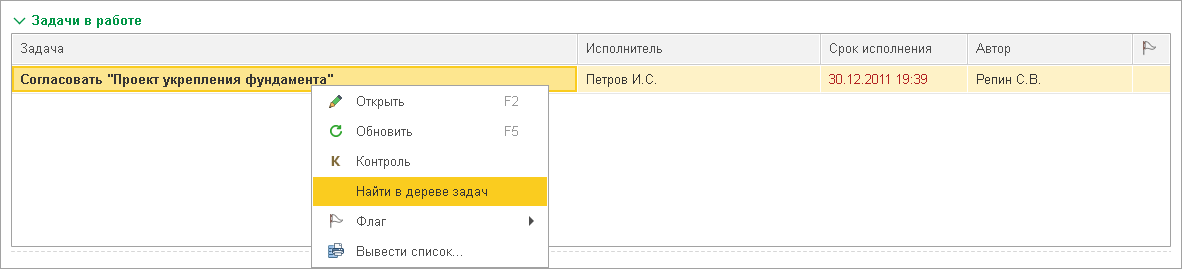
Рис. 436. Команда «Найти в дереве задач»
По умолчанию в списках отображаются только невыполненные задачи. Чтобы в списке выводились и закрытые задачи, требуется установить флажок Показывать выполненные.
Удаление файлов
Удалить файл можно только вместе с карточкой, в которой хранятся все его реквизиты, при условии, что на нее нет ссылок из других объектов программы.
Некоторые пользователи (в рамках назначенных им прав) могут пометить карточку файла на удаление. При этом ни файл, ни карточка из системы не удаляются. Для этого в контекстном меню и меню Еще карточек и списков файлов предусмотрена команда Пометить на удаление.
Для автора файла доступно и безвозвратное его удаление. Для этого предусмотрена команда Удалить в меню Еще карточки файла.
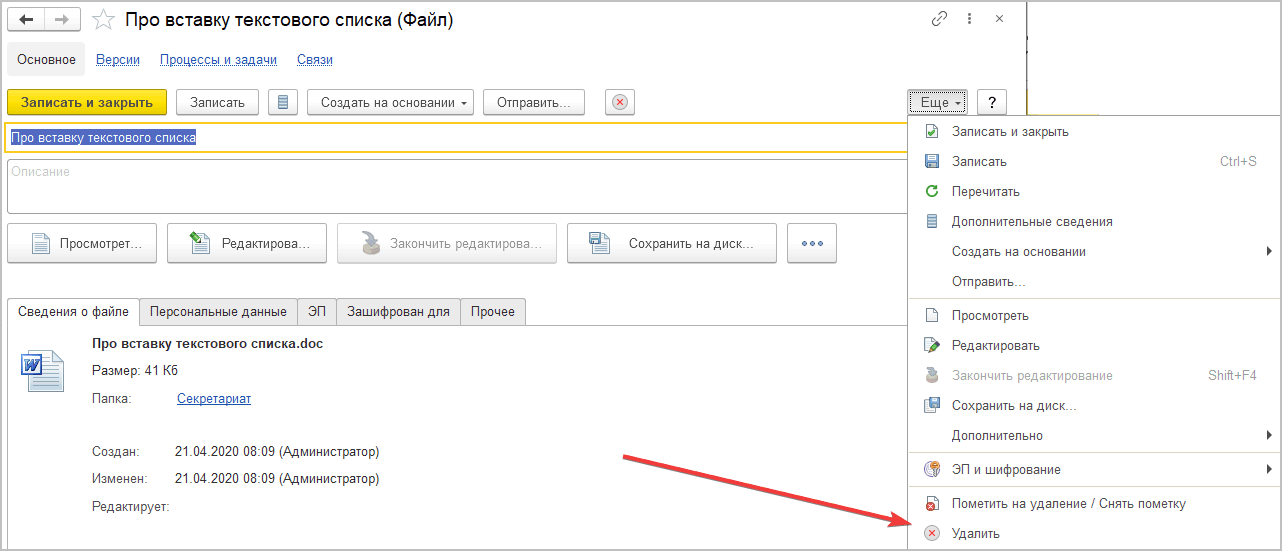
Рис. Команда безвозвратного удаления файла















