Списки документов
Создание документа
Карточка документа
Особенности работы с внутренними документами
Добавление файлов
Процессы и задачи документа
История согласования
Работа с документами и файлами, хранящимися в информационной базе, ведется в разделе программы Документы и файлы.
Типы документов
В программе предусмотрены следующие типы документов:
■ Входящие – служат для учета официальной корреспонденции, поступающей на предприятие от внешних адресатов – как юридических, так и физических лиц.
■ Исходящие – служат для учета официальной корреспонденции, которую предприятие отправляет внешним адресатам.
■ Внутренние – организационно-распорядительные и информационно-справочные документы официального характера: приказы по основной деятельности, документы кадрового делопроизводства, служебные записки и т. д.
Список «Мои документы»
Все документы, которые относятся к текущему пользователю и требуют его внимания, отображаются в списке Мои документы.
Помимо документов в списке отображаются связанные с этими документами объекты, запущенные задачи и прикрепленные файлы.
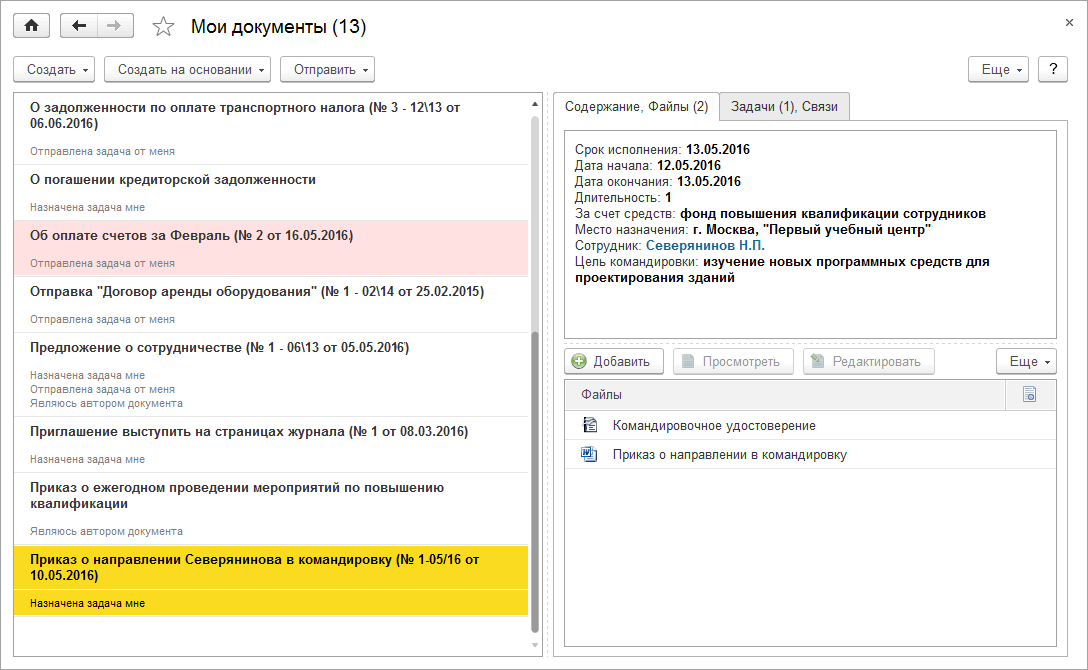
Рис. Список «Мои документы»
Открыть список можно по одноименной команде в меню разделов Документы и файлы, Рабочий стол и по гиперссылке в заголовке виджета Мои документы в окне Текущие дела.
Список Мои документы индивидуален для каждого пользователя и формируется по следующим критериям:
■ все документы, по которым вам направлена задача. После выполнения задачи документы перестанут отображаться в списке;
■ все документы, по которым вы направили задачу другому сотруднику. После выполнения задачи документы также перестанут отображаться в списке;
■ входящие документы, созданные вами. Документы исчезнут из списка после регистрации;
■ исходящие документы, созданные вами. Документы исчезнут из списка после регистрации и отправки;
■ внутренние документы, созданные вами. Документы исчезнут из списка после регистрации и исполнения;
■ документы, за которые вы назначены ответственным. Эти документы можно исключить из списка только вручную.
Критерий, по которому документ попал в список, отображается под названием документа.
Пользователь может в любой момент включить или исключить любой документ из списка вручную.
Советы для эффективной работы со списком
1. Для беглого просмотра документов удобно использовать область просмотра:
○ на закладке Содержание, Файлы можно ознакомиться с основными реквизитами, просмотреть, отредактировать или сохранить на диск прикрепленные файлы, не открывая карточку документа;
○ данные закладки Задачи, Связи помогут определить, у кого сейчас в работе находится документ.
2. Удобно группировать и сортировать данные командами в Сортировать по и Сгруппировать по, расположенными в меню Еще. Документы можно сортировать по дате (создания или регистрации), наименованию и виду. Сгруппировать документы можно по типу, причине добавления в список и проекту.
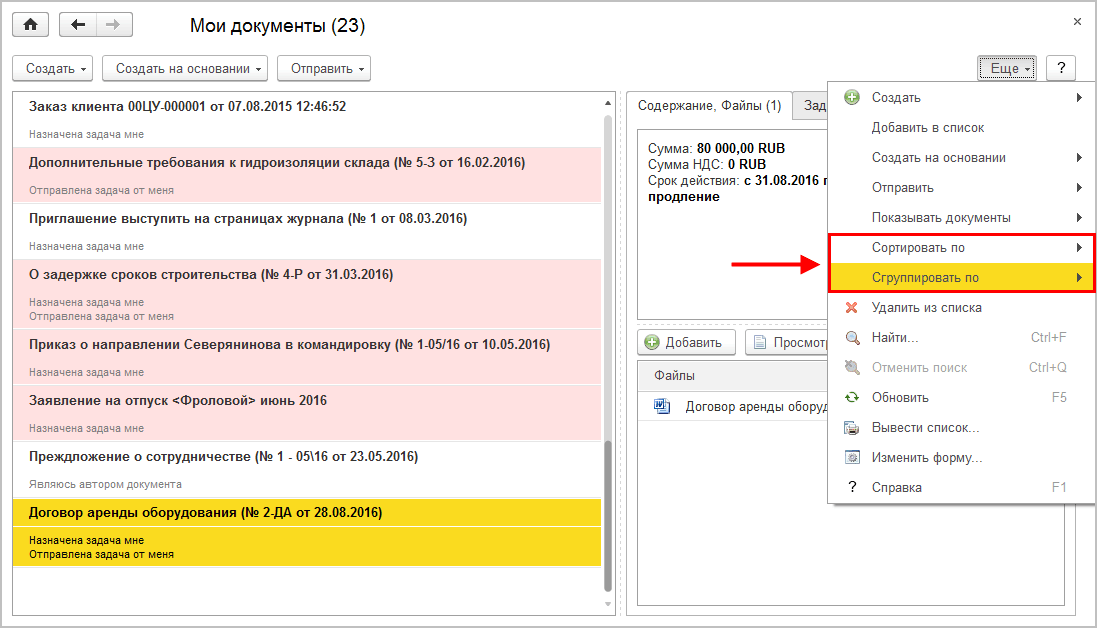
Рис. Группировка и сортировка списка «Мои документы»
Списки документов
В программе предусмотрены списки входящих, исходящих и внутренних документов. Их можно открыть из меню разделов Документы и файлы и Рабочий стол.
В списках входящих, исходящих и внутренних документов возможны различные режимы просмотра.
Режим просмотра выбирается в меню Еще – Просмотр и в контекстном меню списков.
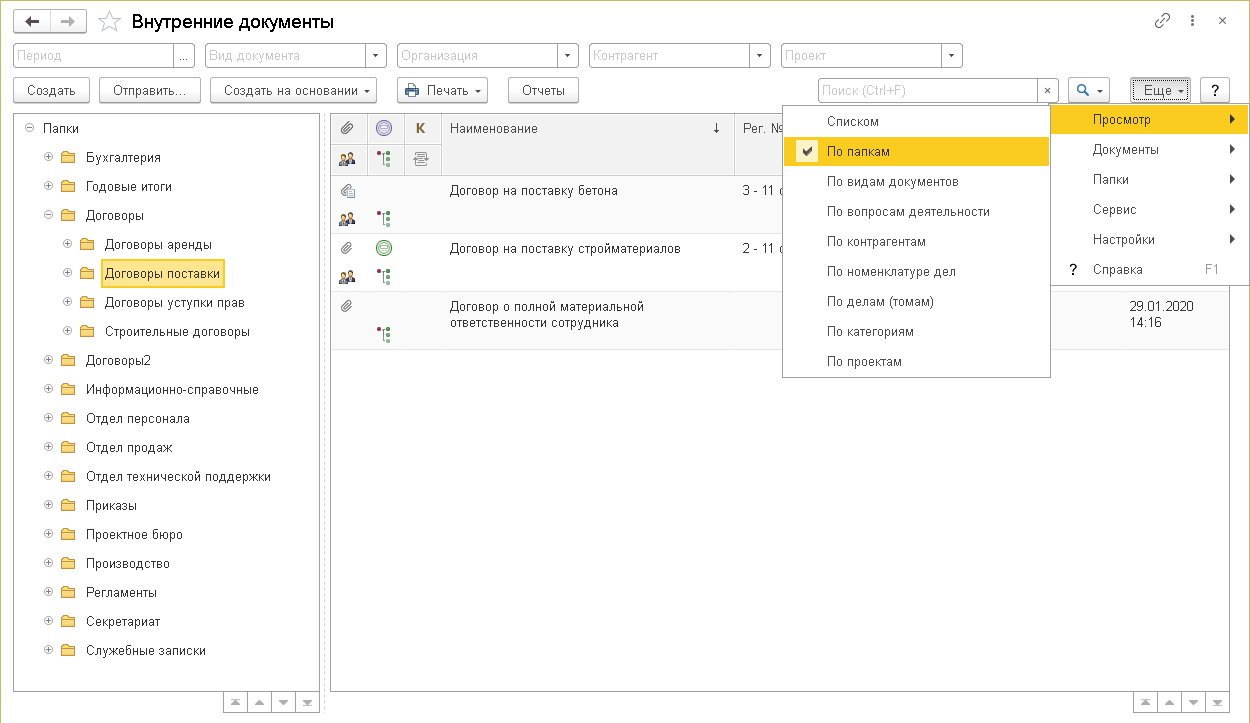
Рис. Режимы просмотра списка документов
Программа запоминает выбранный пользователем режим просмотра и восстанавливает его при каждом открытии списка.
Режим просмотра списка используется при создании нового документа. Например, при просмотре по видам документов текущий выбранный вид будет сразу подставлен в карточку создаваемого документа.
Примечание
Также можно перетащить документ с помощью мыши из одного разреза в другой, при этом автоматически будет изменен соответствующий реквизит документа (например, вид или проект).
Список внутренних документов по умолчанию выводится в режиме По папкам. Для переключения в режим Списком достаточно кликнуть на корневую папку. При этом вы увидите список всех внутренних документов.
Примечание
Переключение в режим списка аналогичным образом работает и для других режимов просмотра списка внутренних документов: по видам, по вопросам деятельности, по корреспондентам и других.
Рассмотрим значения иконок в списках документов. В колонке Задачи иконкой <![if !vml]>![]() <![endif]> отмечаются такие документы, по которым есть еще не выполненные задачи, то есть идет взаимодействие сотрудников.
<![endif]> отмечаются такие документы, по которым есть еще не выполненные задачи, то есть идет взаимодействие сотрудников.
Иконка ![]() означает, что документу присвоены категории.
означает, что документу присвоены категории.
Двойной клик по иконкам списков документов ведет в соответствующие их значениям окна:
■ по иконке ![]() открывается иерархия процессов и задач документа;
открывается иерархия процессов и задач документа;
■ по иконке ![]() открывается карточка документа на закладке Обзор или Файлы;
открывается карточка документа на закладке Обзор или Файлы;
■ по иконке ![]() открывается карточка документа на закладке Категории;
открывается карточка документа на закладке Категории;
■ по иконке ![]() открывается существующая или новая контрольная карточка документа.
открывается существующая или новая контрольная карточка документа.
❗️❗️❗️Документы, помеченные на удаление, не выводятся в списки по умолчанию. Для просмотра таких документов в меню Еще – Настройки предусмотрена команда Показывать удаленные. Удаленные документы отображаются в списке зачеркнутым шрифтом.
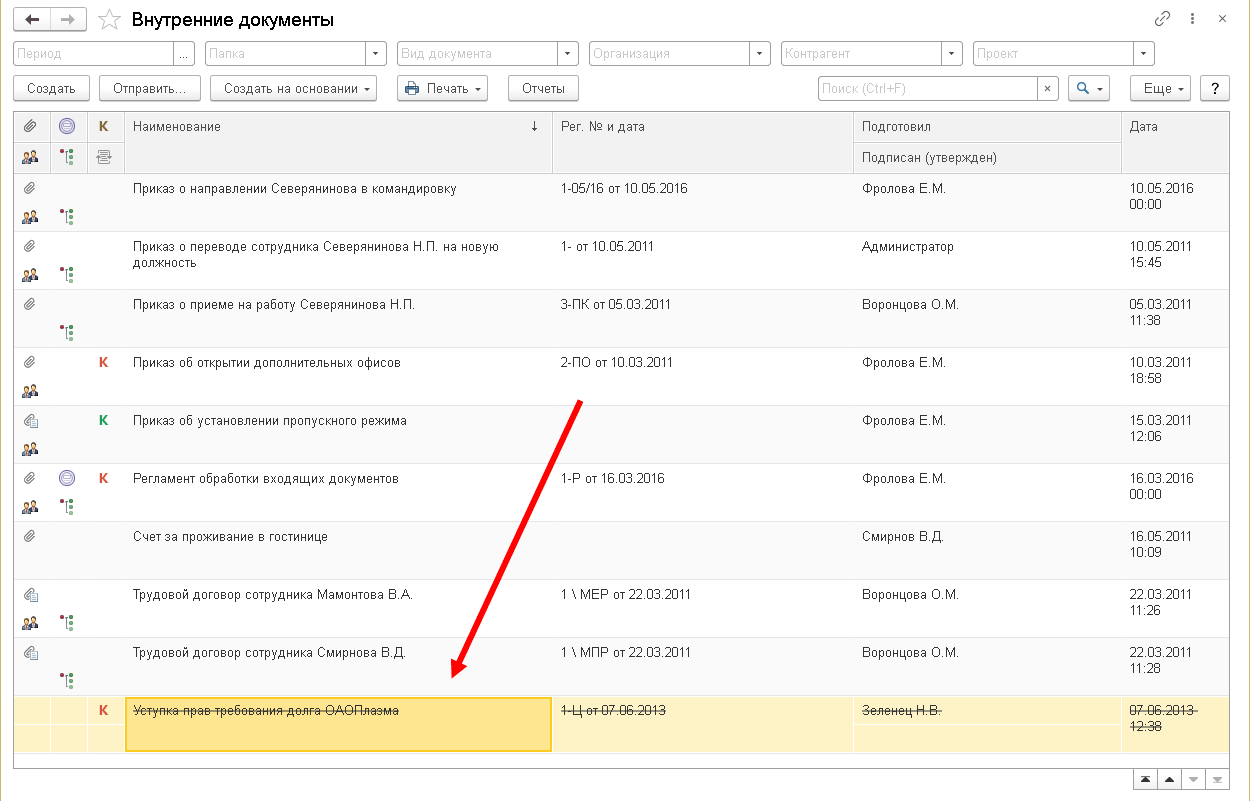
Рис. Отображение помеченных на удаление документов
В списках входящих, исходящих и внутренних документов предусмотрена область быстрого просмотра. Благодаря области просмотра можно выполнять большинство действий с документами, не открывая их карточки.
По умолчанию область просмотра скрыта. Для ее отображения в меню Еще – Настройки предусмотрена команда Показывать область просмотра документа.
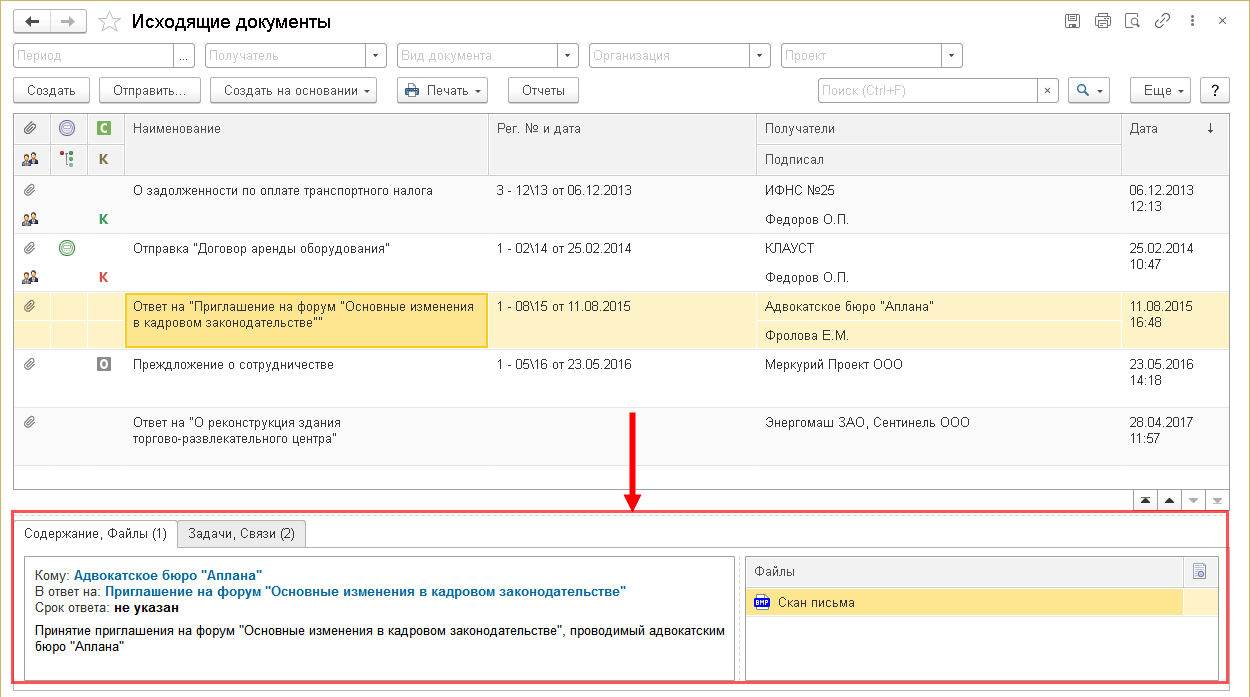
Рис. Область просмотра списка внутренних документов
Область быстрого отбора позволит быстро отобрать документы по данным, учет которых ведется в программе: период, организация, контрагент, проект, вид документа и др. Значение можно ввести в строку поиска, нажать Показать все для выбора уже имеющихся в программе значений или иконку ![]() для создания нового объекта.
для создания нового объекта.
Быстрый отбор, установленный в списках документов или других объектов, автоматически применяется при повторном открытии списка. Заполненное поле быстрого отбора выделяется цветом. Это поможет не забыть об установленном отборе. После очистки поля выделение снимается.
В режиме просмотра Списком в списке внутренних документов предусмотрен быстрый отбор по папке. Отбор позволит работать только со списком документов конкретной папки.
Для установки отбора достаточно указать режим просмотра Списком и выбрать одну из папок в поле быстрого отбора.

Рис. Отбор по папке в списке внутренних документов
Создание документа
Создать документ можно различными способами, например на основании одного или нескольких документов, файлов и др., из командной панели любого списка или карточки объекта.
Также создать новый документ можно с помощью команды Создать – Документ в меню раздела Документы и файлы или с помощью кнопки Создать на командной панели списков документов.
Во всех перечисленных случаях откроется помощник создания документа, в котором можно выбрать заранее подготовленный шаблон или создать пустой документ.
Для удобства выбора все шаблоны документов отсортированы по частоте использования и видам документов. Область просмотра помощника содержит перечень всех настроек выбранного шаблона документа: важность, вопрос деятельности, ответственный и другие.
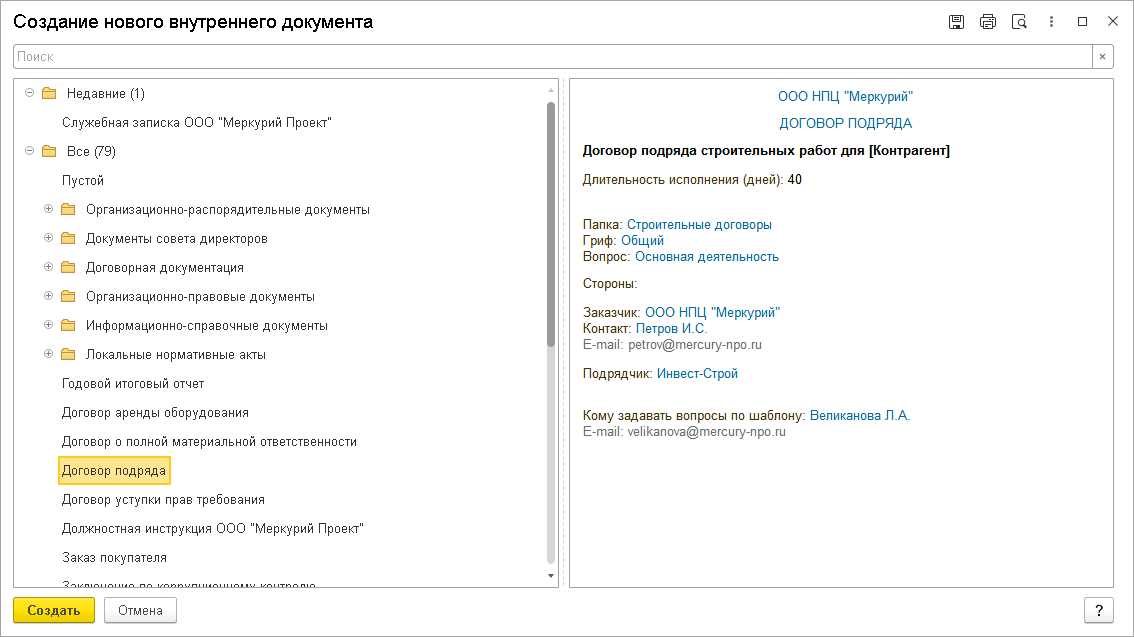
Рис. Помощник создания документа
При создании документа по шаблону его реквизиты будут заполнены указанными в шаблоне данными, могут быть присоединены файлы. Шаблоны документов служат для унификации создаваемых на предприятии документов и снижения трудозатрат на их подготовку.
При создании пустого документа вид документа и другие обязательные реквизиты потребуется указать вручную в карточке документа.
Карточка документа
При добавлении нового документа (путем копирования, создания с нуля или на основании шаблона) карточка документа открывается на закладке Реквизиты.
При этом программа анализирует, какие из основных полей карточки не заполнены, и устанавливает курсор в первое незаполненное поле.
Карточка документа содержит все сведения о документе и команды для работы с ним.
Рассмотрим карточку документа на примере входящего документа.
Закладка «Реквизиты»
Основные реквизиты документа находятся на закладке Реквизиты. Состав полей закладки зависит от настроек программы и типа выбранного документа.
Например, для входящего документа закладка Реквизиты будет выглядеть следующим образом:
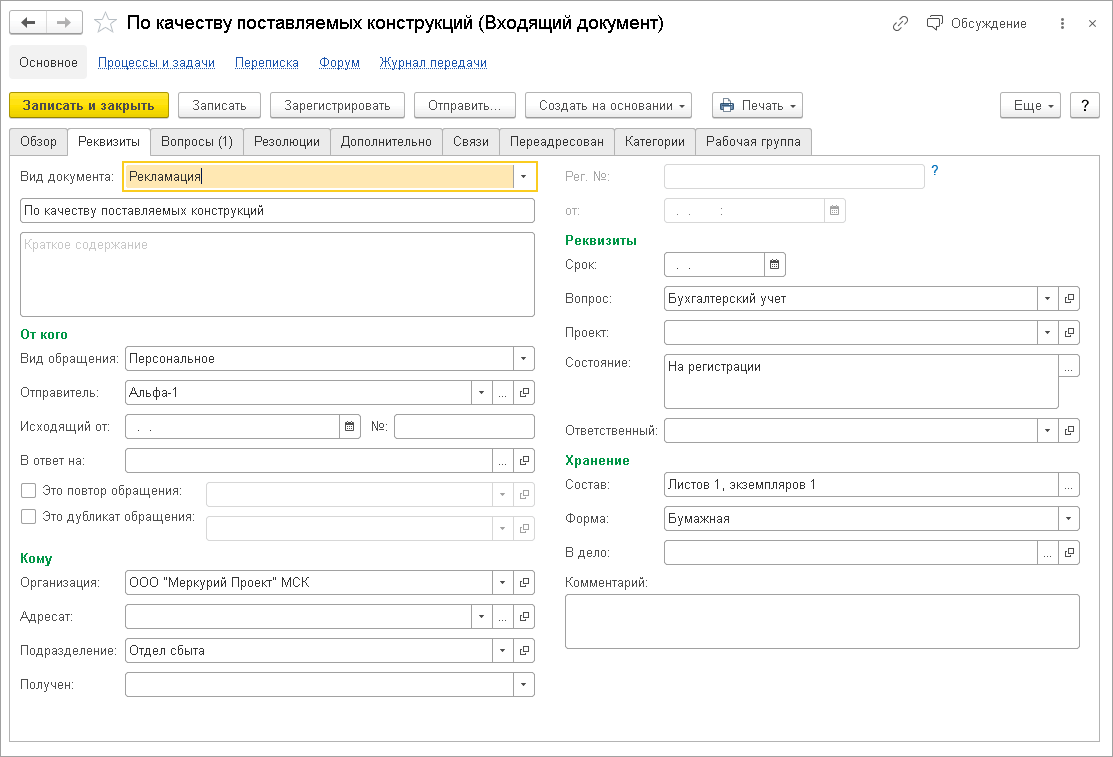
Рис. Закладка «Реквизиты» входящего документа
Реквизиты этой закладки объединены в смысловые группы.
Указываются вид документа, его регистрационный номер, наименование и краткое описание. Для удобства заполнения полей предусмотрены подсказки ввода – серый текст, который выводится в незаполненном поле.
Незаполненные поля Регистрационный номер и Дата регистрации в карточке документа отображаться не будут.
Для присвоения регистрационного номера нужно нажать кнопку Зарегистрировать на командной панели карточки, предварительно заполнив обязательные поля.
Присвоение регистрационного номера исходящему документу выполняется секретарем после того, как документ согласован и утвержден ответственным лицом.
При создании к документу можно добавить один или несколько файлов.
Закладка «Рабочая группа»
С помощью этой закладки можно ограничить доступ к документу, так как Рабочая группа – это список пользователей и ролей, которые могут просматривать данный документ.
Если рабочая группа документа заполнена, то права рассчитываются только по ней без учета других настроек прав.
По умолчанию у участника рабочей группы есть доступ только на чтение документа. Чтобы назначить права на изменение, в карточке документа на закладке Рабочая группа требуется установить флажок Изменение.
Ввести данные на этой закладке может любой сотрудник, у которого есть права на изменение документа.
При заполнении закладки Рабочая группа пользователь должен обязательно внести в список себя, иначе программа не даст записать документ.
Чтобы настроить рабочую группу, необходимо перейти на закладку Рабочая группа, нажать кнопку Добавить, чтобы сделать активным поле выбора пользователей или ролей, и выбрать сотрудника или роль в открывшемся окне подбора.
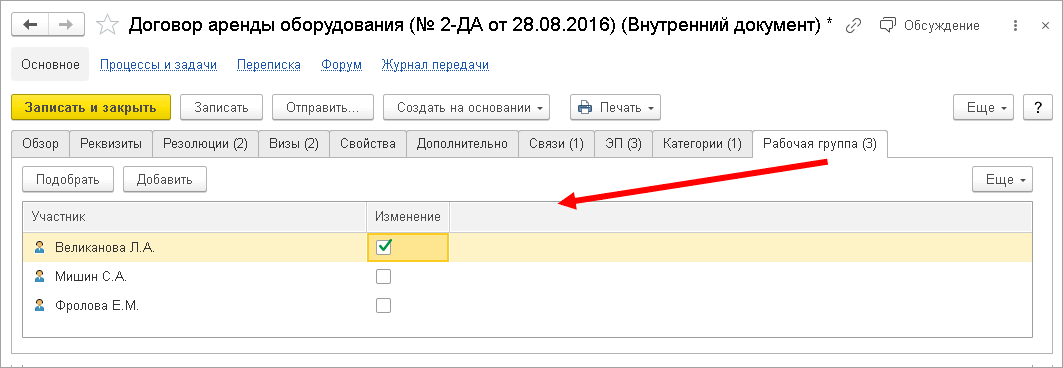
Рис. Рабочая группа документа
С помощью кнопки Подобрать в рабочую группу документа можно добавить целое подразделение, несколько исполнителей и роли исполнителей.
Примечание
Нельзя добавить в рабочую группу пользователя, у которого нет соответствующих разрешений в политиках доступа или в настройках папки документов.
Панель навигации в карточке документа
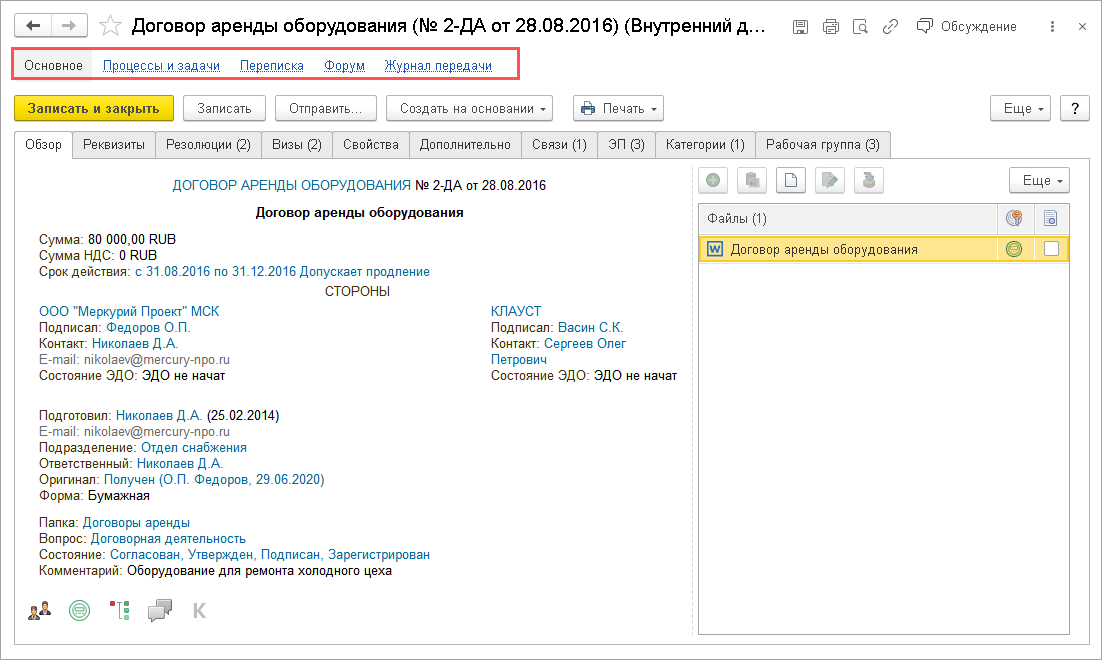
Рис. Панель навигации в карточке документа
Панель находится в верхней части карточки любого документа и служит инструментом быстрого доступа к дополнительным сведениям, таким как:
■ Журнал передачи – содержит сведения о передачах бумажных версий документа (оригинала и копий) сотрудникам.
■ Переписка – показывает всю переписку по документу в виде иерархии исходящих и входящих документов. Иконкой ![]() отмечены входящие документы, а иконкой
отмечены входящие документы, а иконкой ![]() – исходящие. В историю переписки попадают входящие и исходящие документы, а также письма встроенной почты, у которых в качестве предмета переписки указан текущий документ.
– исходящие. В историю переписки попадают входящие и исходящие документы, а также письма встроенной почты, у которых в качестве предмета переписки указан текущий документ.
■ Форум – показывает списки всех тем форума, связанных с документом.
■ Процессы и задачи – показывает списки всех процессов и задач, связанных с документом.
Просмотр сводной информации о документе
Ключевую информацию о входящих, исходящих и внутренних документах можно получить на закладке Обзор в карточке каждого сохраненного документа.
Примечание
Закладка Обзор есть только у записанных в базу документов. При создании нового документа эта закладка не отображается.
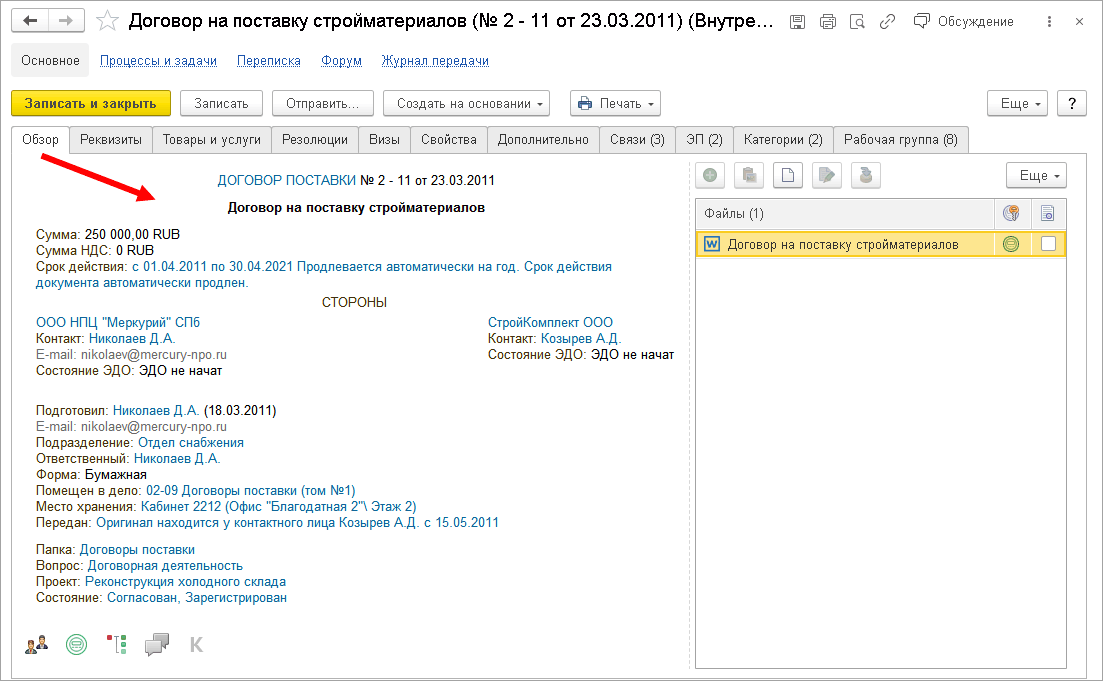
Рис. Закладка «Обзор» во внутреннем документе
Сводная информация отображает ключевые реквизиты документа, некоторые из которых являются гиперссылками.
Справа от сводной информации на закладке Обзор отображается список приложенных к документу файлов. Файлы, помеченные на удаление, по умолчанию скрыты. Чтобы они отображались, нужно выполнить команду Показывать удаленные в меню Еще.
В нижней части закладки Обзор расположены иконки, отражающие состояния документа.
Иконки оформлены в виде гиперссылок, по которым выполняется переход к соответствующим данным.
![]()
Рис. Строка состояний документа
Отключение закладки «Обзор». По умолчанию закладка Обзор включена для всех пользователей информационной базы. Закладку можно отключить, сняв флажок Использовать обзор документов в персональных настройках.
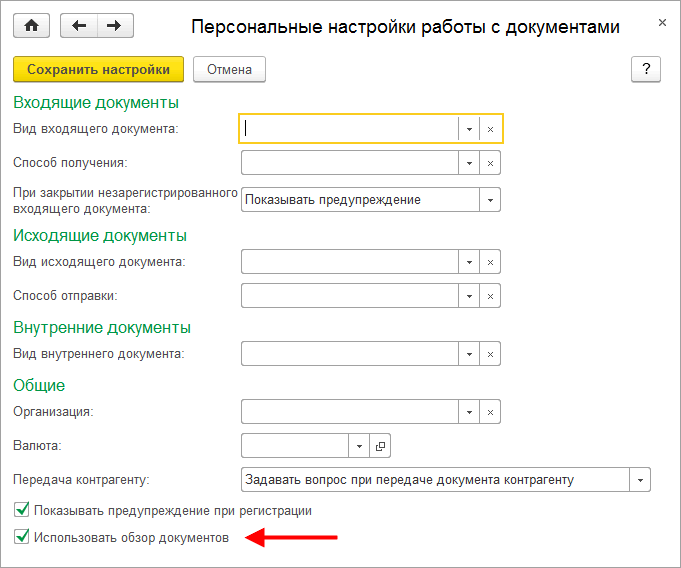
Рис. Персональные настройки работы с документами
После этого:
1. Карточки документов будут открываться на закладке Реквизиты.
2. Присоединенные файлы будут отображаться на закладке Файлы.
Команда «Показать в списке»
В меню Еще карточек документов предусмотрена команда Показать в списке. Команда открывает папку, в которой расположен внутренний документ. Из карточки входящего или исходящего документа команда открывает соответствующий список.
Команда позволит, избежав долгого поиска, ознакомиться с другими файлами, письмами или документами в указанной папке.
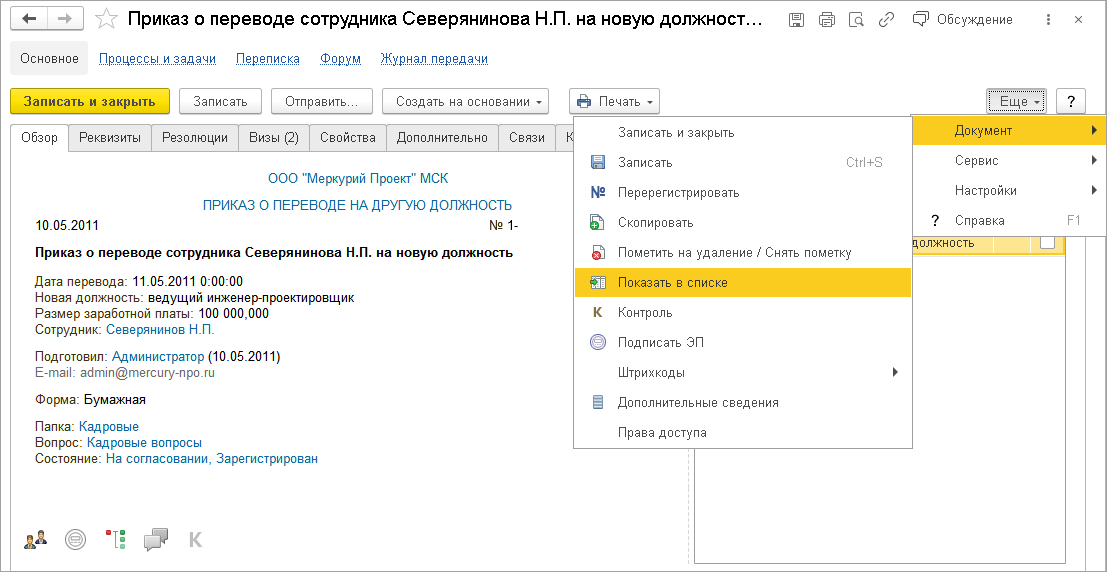
Рис. Команда «Показать в списке» в карточке исходящего документа
Особенности работы с внутренними документами
Все внутренние документы хранятся в структуре папок, которая служит для упорядочивания документов и ограничения доступа к ним.
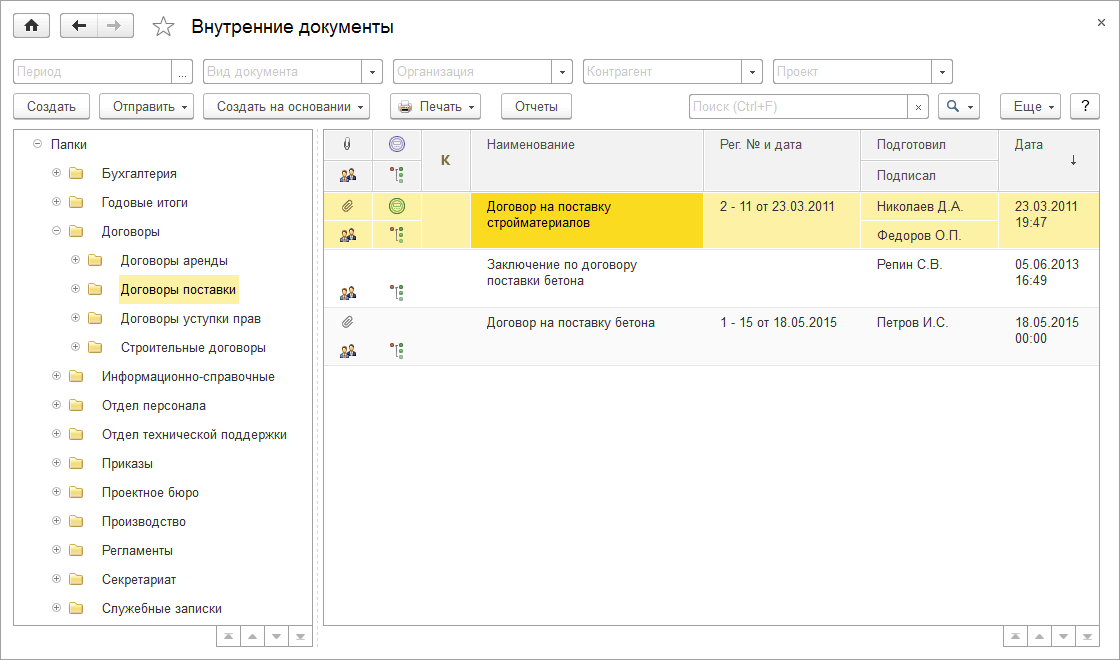
Рис. Внутренние документы
В карточке папки отображается информация о количестве документов, файлов, версий и подпапок. При открытии в карточке показана информация о папке без учета подпапок. Чтобы посмотреть информацию с учетом всех подпапок, нужно нажать кнопку Подсчитать с учетом всех подпапок. Поля Файлов и Версий отображают разные данные:
■ Файлов – количество файлов без учета хранимых версий;
■ Версий – количество всех версий для всех файлов в подпапках.
Чтобы просмотреть права, настроенные для папки внутренних документов, в контекстном меню папки предусмотрена команда Настройка прав.
Особенности работы с входящими документами
Действие при закрытии незарегистрированного входящего документа
В программе можно настроить действие при закрытии карточки незарегистрированного входящего документа:
■ показывать предупреждение,
■ всегда регистрировать,
■ закрывать без регистрации.
Это упростит регистрацию документа и позволит не пропустить этот этап обработки.
Настройка расположена в разделе Настройки – Персональные настройки – Документы – При закрытии незарегистрированного входящего документа.
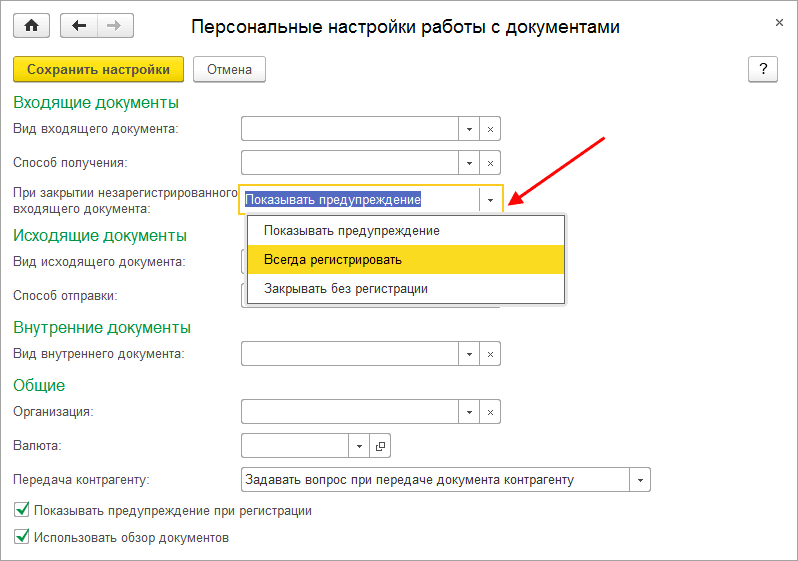
Рис. Настройка действия при закрытии незарегистрированного входящего документа
По умолчанию установлено значение Показывать предупреждение. В этом случае при закрытии незарегистрированного входящего документа программа предложит:
■ зарегистрировать и закрыть документ,
■ закрыть без регистрации,
■ не закрывать.

Рис. Сообщение программы при закрытии карточки незарегистрированного документа
Здесь же можно включить автоматическую регистрацию входящего документа с помощью флажка Всегда регистрировать при закрытии.
Примечание
Возможность распространяется только на делопроизводителей, так как только у них есть права на регистрацию входящих документов.
Добавление файлов
К документу любого вида можно присоединить один или несколько файлов. Для этого существует несколько способов:
■ добавить файл с диска по кнопке Добавить;
■ создать файл из шаблона;
■ добавить один или несколько файлов с диска при помощи команды Загрузить файлы контекстного меню списка файлов;
■ перетащить мышкой один или несколько файлов из проводника Windows в список файлов в карточку документа.
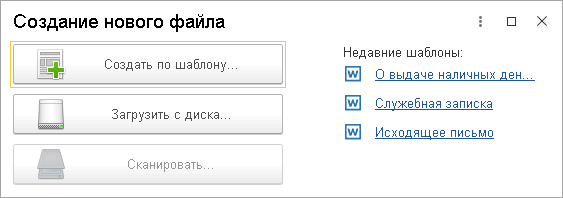
Рис. Добавление файла к документу
Присоединенные файлы можно просмотреть, отредактировать, распечатать, переместить, сохранить на диск и т. п. как поодиночке, так и группой.
Ограничение доступа к внутренним документам по папкам
Для настройки прав доступа к папке и содержащимся в ней документам следует использовать команду Настройка прав в контекстном меню и командной панели карточки папки.
При этом открывается карточка настройки прав, в которой можно установить различные права доступа к этой папке и ее подпапкам.
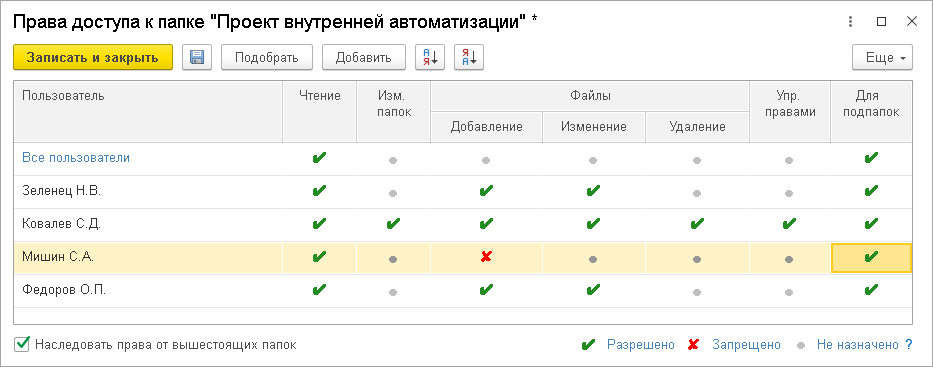
Рис. Настройка прав доступа к папке внутренних документов
Права доступа к папке можно назначить:
■ пользователю,
■ роли исполнителя,
■ рабочей группе,
■ всем сотрудникам подразделения.
Права доступа к папке могут быть ![]() разрешающими,
разрешающими, ![]() запрещающими или
запрещающими или ![]() не назначены. Значения прав меняются двойным щелчком мыши или клавшей Enter. Разрешающие и запрещающие права работают так: доступ разрешен, если для пользователя нашлось хотя бы одно разрешение и ни одного запрета.
не назначены. Значения прав меняются двойным щелчком мыши или клавшей Enter. Разрешающие и запрещающие права работают так: доступ разрешен, если для пользователя нашлось хотя бы одно разрешение и ни одного запрета.
С учетом разграничения прав доступа папки могут быть коллективными и личными.
Приведем пример настройки прав папок внутренних документов:
■ папка Приказы по основной деятельности:
○ группа Все пользователи – только чтение;
○ делопроизводитель – полные права;
■ папка Кадровые приказы:
○ группа Все пользователи – только чтение;
○ сотрудник отдела кадров – полные права;
■ папка Регламенты:
○ группа Все пользователи – только чтение;
○ делопроизводитель – полные права.
Процессы и задачи документа
Все задачи и процессы, созданные по документу, можно посмотреть по команде Процессы и задачи на панели навигации его карточки.
Окно Процессы и задачи по предмету предназначено для ответа на вопросы:
■ какие процессы и задачи запущены по предмету и как они исполняются,
■ кто работает сейчас с предметом.

Рис. Иерархия процессов по документу
По команде Процессы и задачи можно увидеть не только процессы по документу, но и другие процессы, каким-либо образом связанные с этим документом. Например, от текущего процесса можно перейти вверх по иерархии и узнать, какие работы велись до его запуска и послужили причиной его создания.
В списке Задачи в работе отображаются только активные задачи по документу.
Основные и вспомогательные процессы по проектам и проектным задачам отображаются в одном окне. Вспомогательные процессы обозначены иконкой <![if !vml]>![]() <![endif]>.
<![endif]>.
История согласования
Программа накапливает историю всех согласований и хранит ее в карточке документа – на закладке Визы – История согласования.
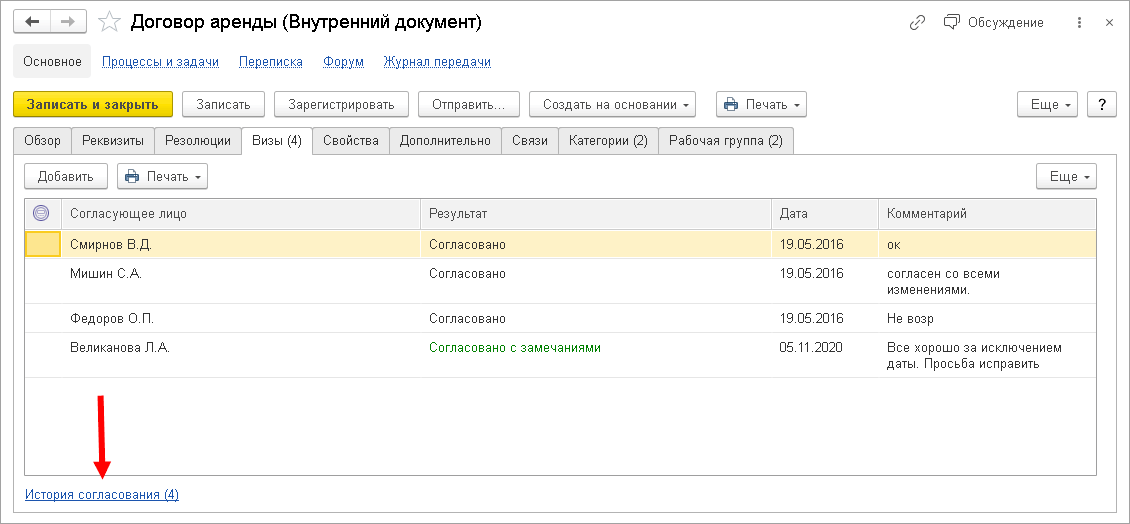
Рис. История согласования
В истории согласования можно посмотреть удаленные, перенесенные и актуальные визы. Информация отображается в виде дерева:
■ если визы были помещены в историю при выполнении процесса Согласование, они будут сгруппированы по автору процесса;
■ если визы были помещены в историю вручную, то они сгруппируются по пользователям, которые их перемещали.
Вся история согласования (и активные визы, и недействующие) хранится до полного удаления документа. При удалении документа история согласования удаляется безвозвратно.















