Что нужно знать про обсуждения
В программу встроена подсистема Обсуждения. С ее помощью пользователи могут общаться друг с другом в режиме реального времени, создавать чаты и вести переписку по конкретным документам, контрагентам, получать уведомления и т. д.
Текстовые обсуждения позволят сохранить историю обсуждений и в случае необходимости вернуться к ней. Еще одним преимуществом ведения обсуждений в программе является возможность вести обсуждения в контексте конкретного объекта, например, документа или элемента справочника.
В обсуждениях можно рассылать объявления большому числу сотрудников по отдельному «Каналу». Доступно разграничение прав на рассылку и чтение таких объявлений.
Обсуждения
Обсуждения могут быть двух видов: Контекстное и Неконтекстное.
Пользователь может создать любое количество обсуждений любого вида.
Работа с неконтекстными обсуждениями
Основная форма для взаимодействия открывается по команде Оповещения на панели инструментов и команде Обсуждения на панели открытых окон.
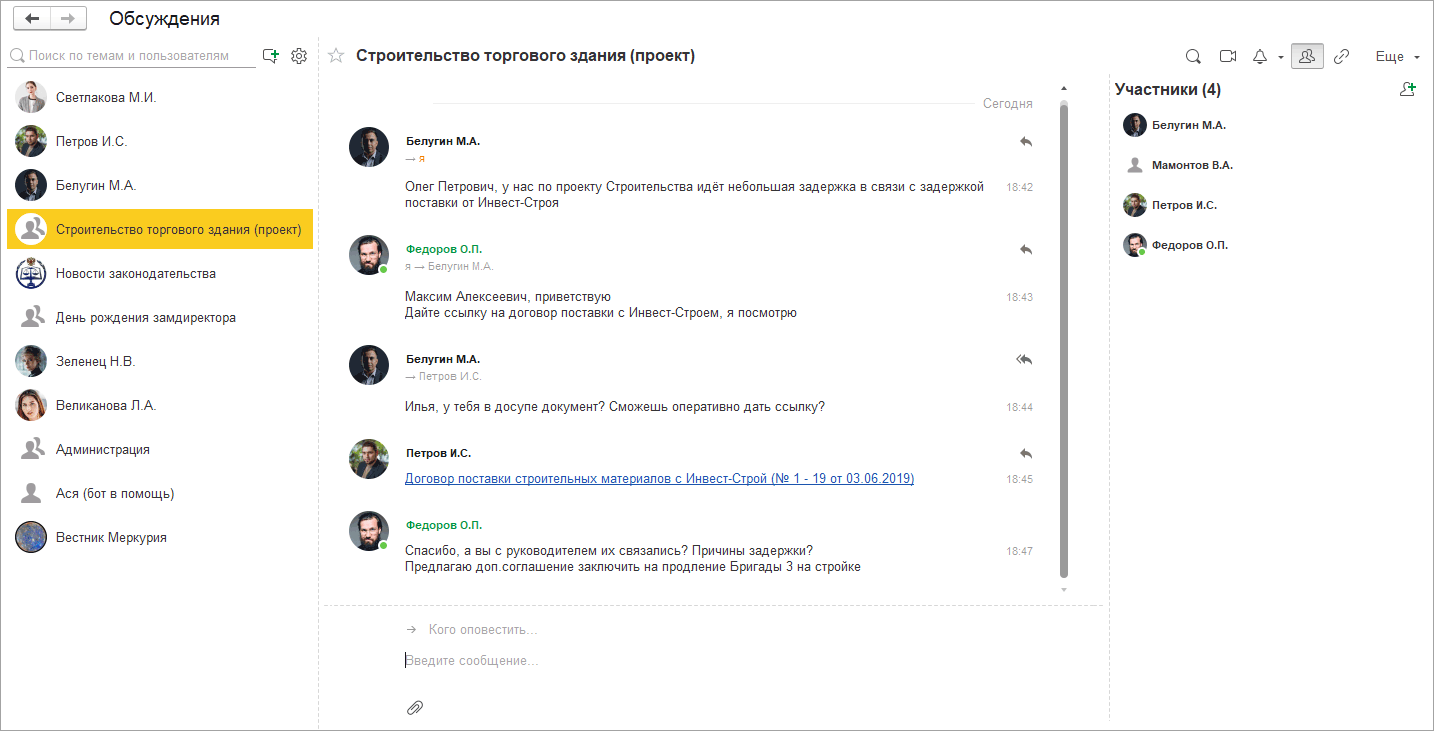
Рис. Основная форма системы взаимодействия
Чтобы начать персональный чат с коллегой, нужно:
1. Открыть закладку Обсуждения.
2. В поле Поиск по темам и пользователям начать вводить фамилию коллеги.
3. Выбрать его из предложенных программой и написать сообщение. Сообщения не увидит никто, кроме участников чата.
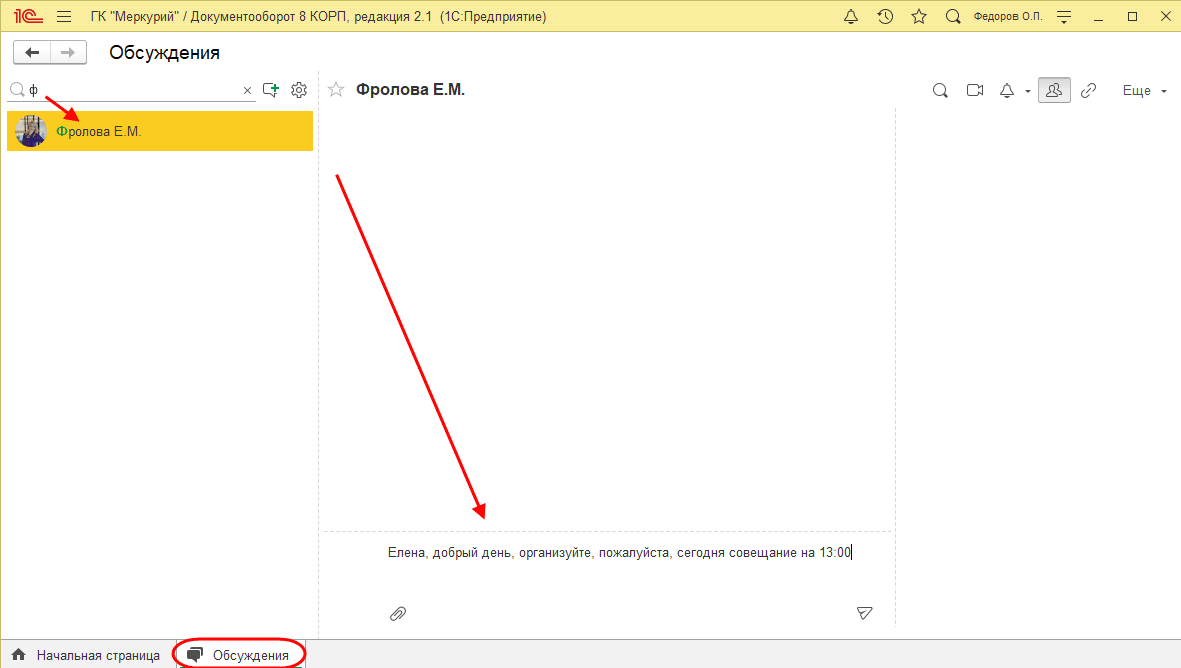
Рис. Создание чата с коллегой
Для создания группового чата необходимо:
1. Нажать кнопку Новое обсуждение.
2. Добавить тему обсуждения, участников и нажать ОК. Количество участников не ограничено.
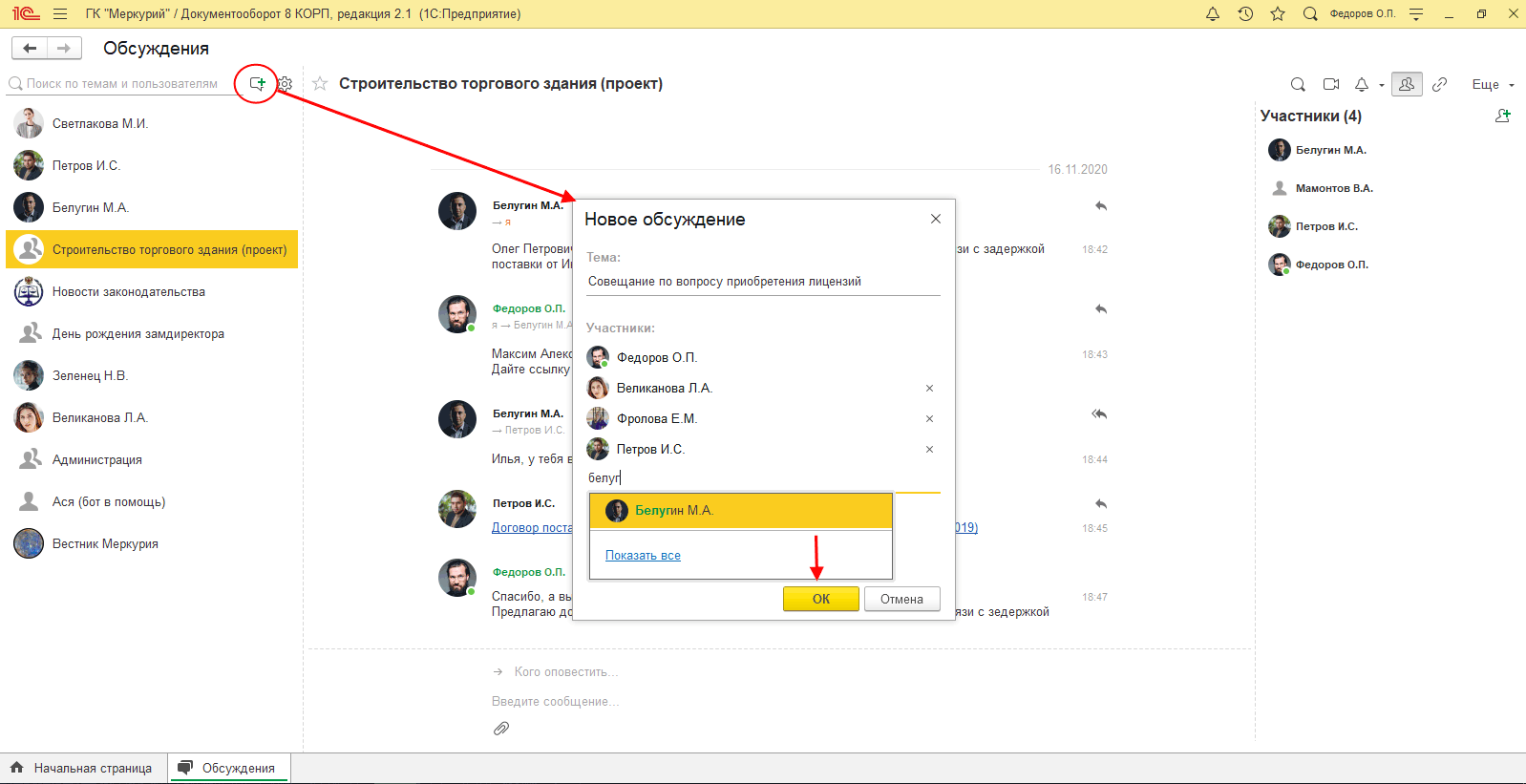
Рис. Создание группового чата
В любой момент к уже начатому обсуждению можно подключить новых участников. Необходимо выбрать нужный групповой чат, в правой части окна выполнить команды Участники – Добавить участника, ввести имя сотрудника и нажать ОК.
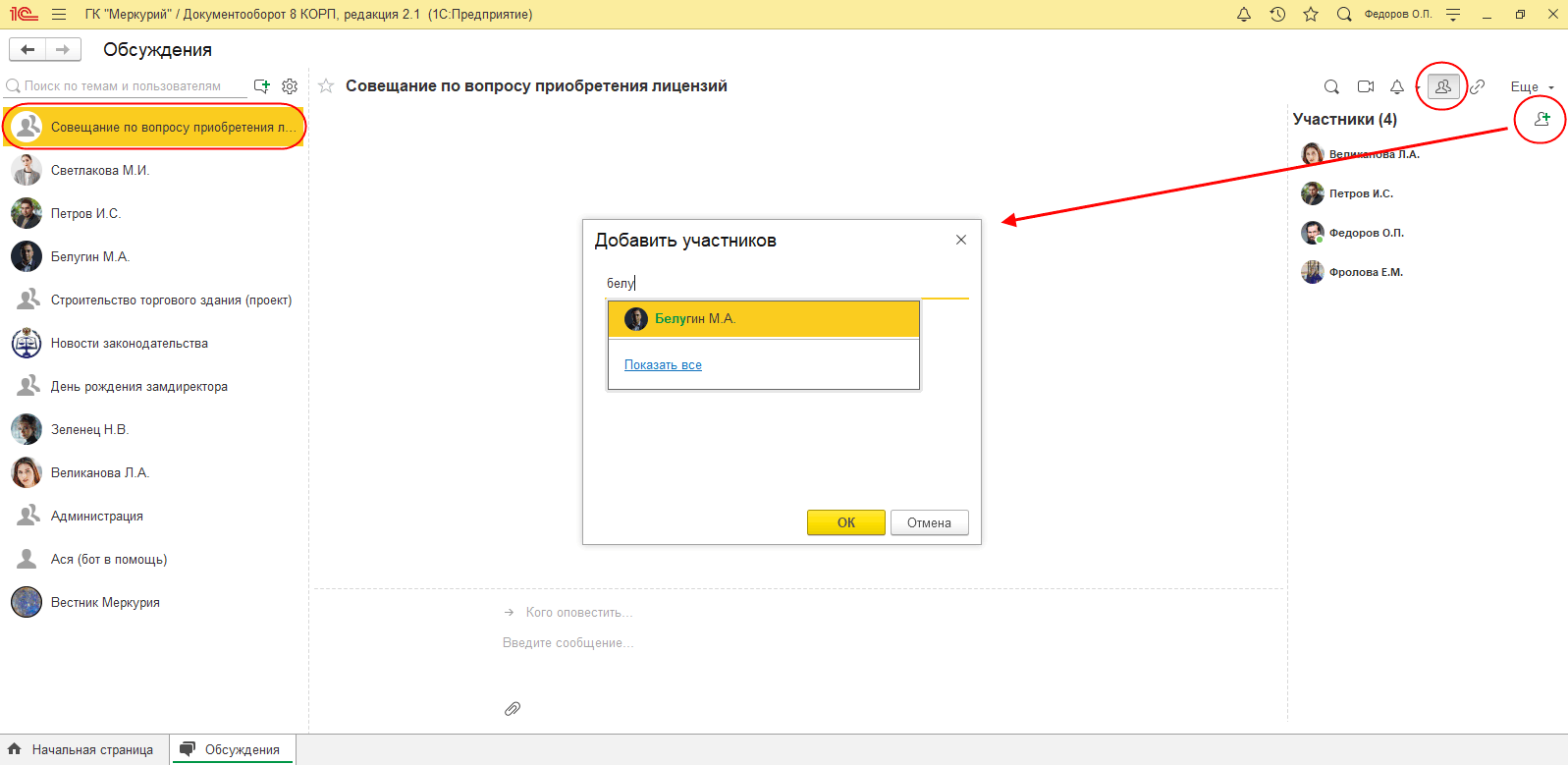
Рис. Добавление участника в уже существующий чат
Для выбора участников чатов используется адресная книга.
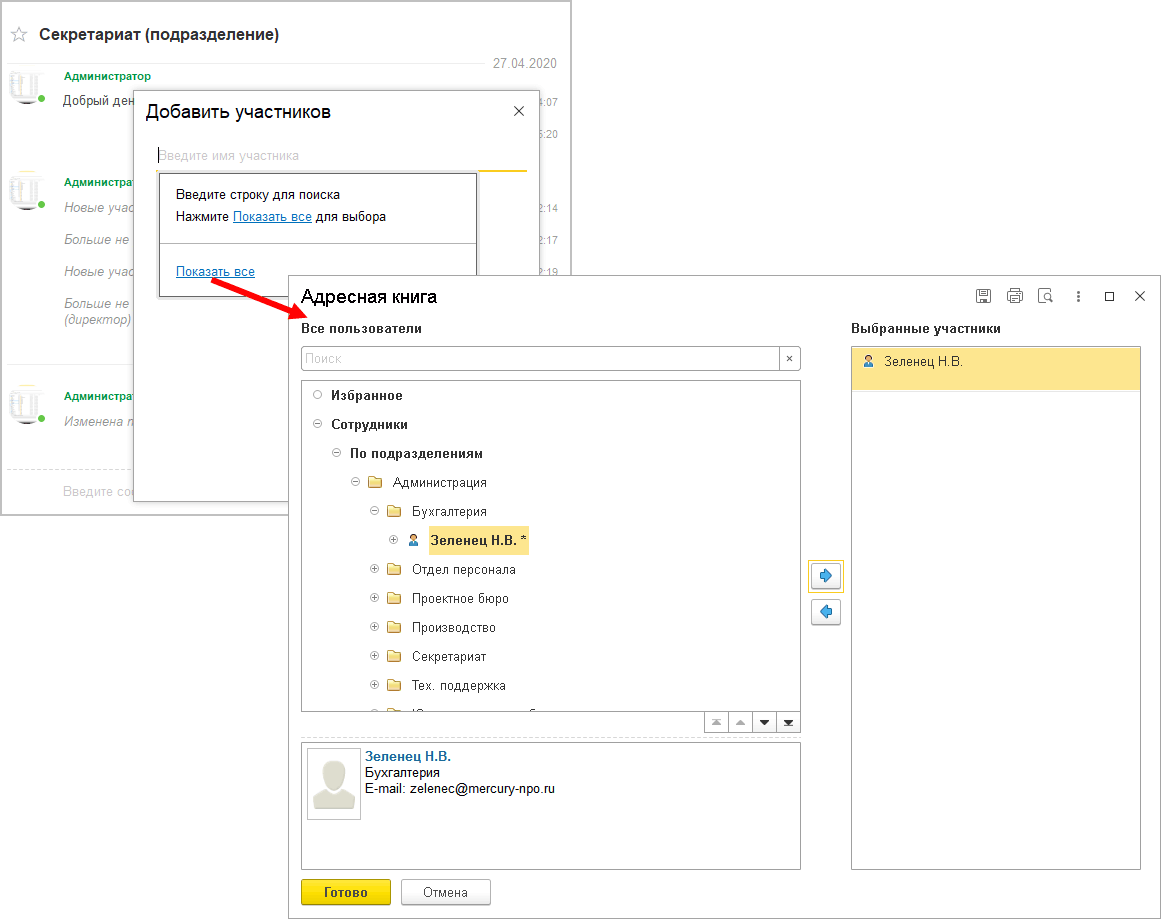
Рис. Выбор участников обсуждения
Недействительные и помеченные на удаление пользователи автоматически блокируются для обсуждений. Такие пользователи помечены серым кружком.
![]()
Рис. Отображение недействительных пользователей в обсуждениях
Чтобы добавить в чат файл или картинку, в нижней части окна выбранного чата необходимо нажать ![]() и выбрать файл. После отправки сообщения вложение станет ссылкой и будет открываться одним кликом.
и выбрать файл. После отправки сообщения вложение станет ссылкой и будет открываться одним кликом.
Картинку можно добавить из буфера обмена с помощью комбинации клавиш Ctrl + V.
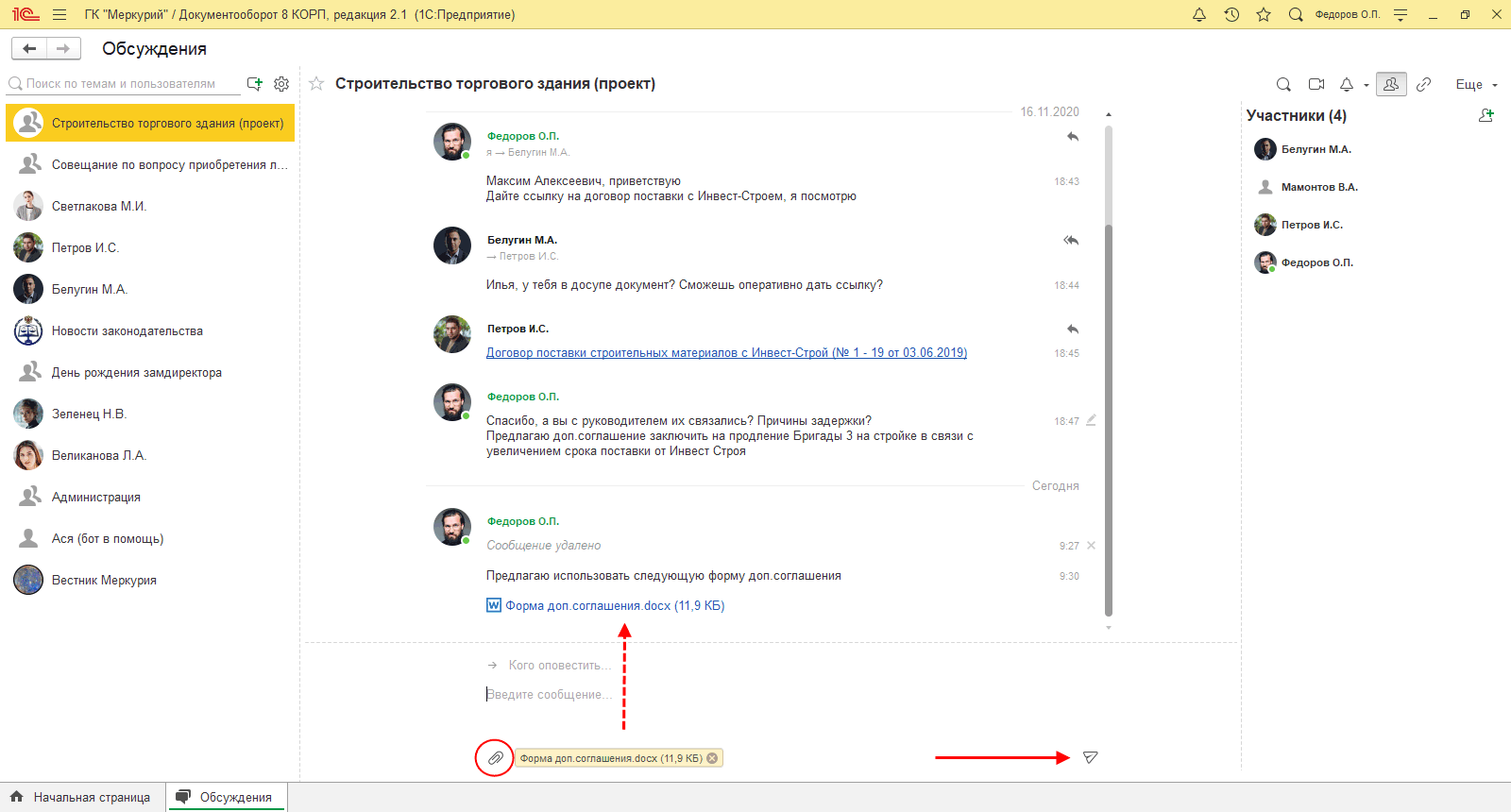
Рис. Добавление файла к сообщению чата
Чтобы вставить в сообщение ссылку на файл, письмо, документ или мероприятие «1С:Документооборота», необходимо:
1. Скопировать ссылку на объект программы в буфер обмена с помощью кнопки ![]() в правом верхнем углу его карточки.
в правом верхнем углу его карточки.
2. Вставить ссылку в чат с помощью комбинации клавиш Ctrl + V. По ней собеседник откроет карточку объекта в один клик.
Работа с контекстными обсуждениями
Контекстное обсуждение подходит для публичного обсуждения с коллегами какого-то объекта «1С:Документооорота», например: документа, контрагента, мероприятия, файл и др. Такое обсуждение создается следующим образом:
1. В заголовке карточки объекта нужно нажать кнопку Обсуждение.
2. В поле Кому выбрать пользователя (или пользователей), который получит оповещение о сообщении.
3. Ввести текст в поле Сообщение и нажать клавишу Enter.
По объекту может быть создано только одно обсуждение. Его сможет прочитать любой сотрудник, которому доступен объект, но оповещение получит только тот, кого выберет автор сообщения.
Для просмотра контекстного обсуждения нужно выбрать в форме объекта команду Обсуждение.
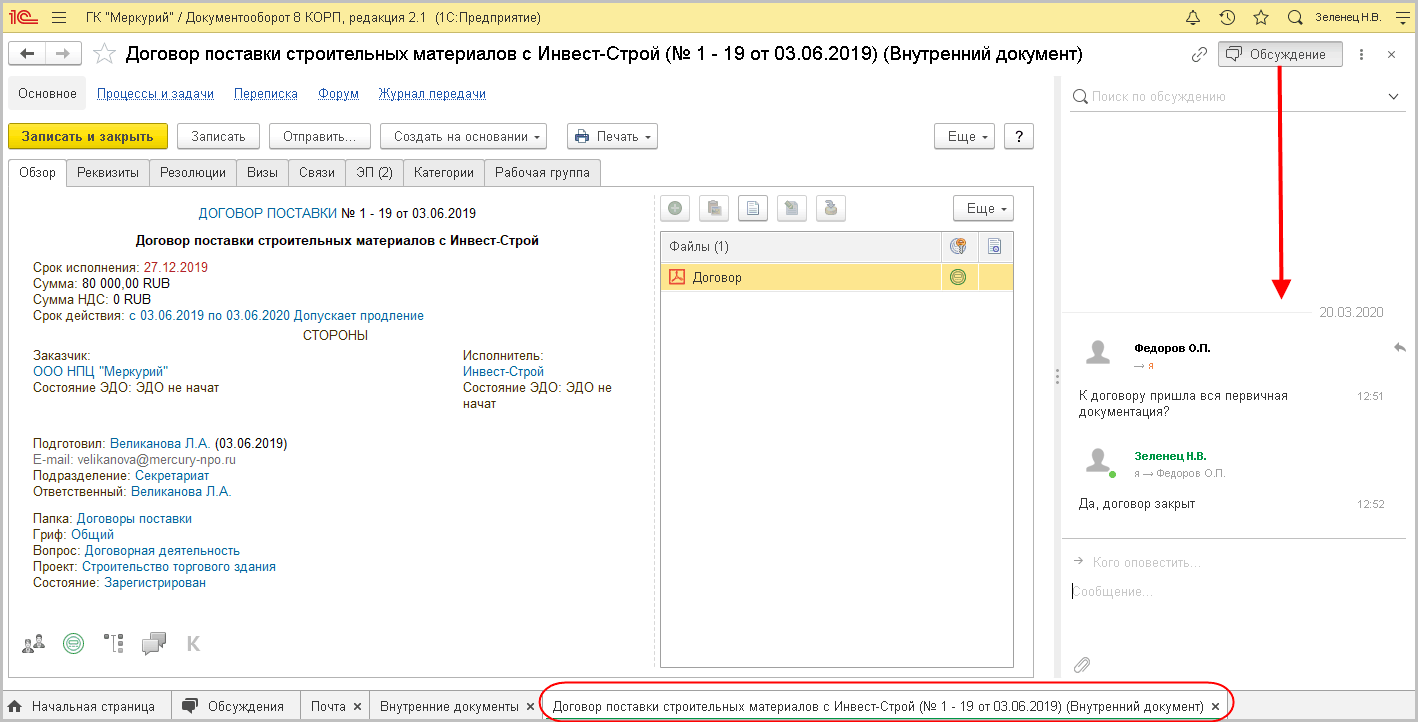
Рис. Панель контекстного обсуждения
При выборе этой команды открывается панель контекстного обсуждения. В панели выводится список сообщений, относящихся к объекту, если они есть. Чтобы убрать панель контекстного обсуждения, нужно выбрать команду Обсуждение еще раз.
При подборе участников контекстных обсуждений программа автоматически проверяет наличие прав на предмет обсуждения. Участники, у которых нет прав, выделяются в адресной книге серым цветом. При выборе такого пользователя программа предупредит об отсутствии прав. При автоподборе такие пользователи не отображаются.
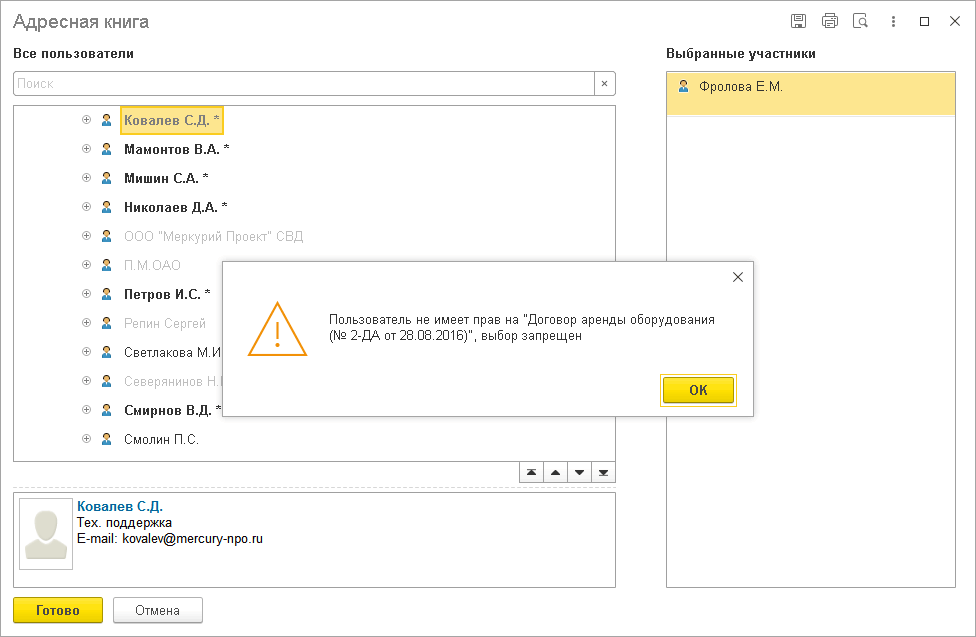
Рис. Предупреждение об отсутствии прав на предмет обсуждения
Если пользователь хочет «быть в курсе» контекстного обсуждения, он может включить режим наблюдения за обсуждением. Для этого ему нужно нажать значок колокольчика в правом верхнем углу панели обсуждения и выбрать вариант оповещения Оповещать обо всех новых сообщениях.
Оповещение о новых сообщениях обсуждений
Оповещения о новых сообщениях в обсуждениях «всплывают» в правом нижнем углу экрана и отображаются в области оповещений.
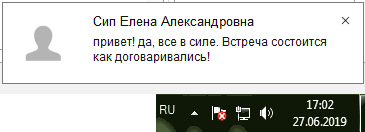
Рис. Всплывающее уведомление о новом сообщении в чате
Если пользователь готов принять участие в обсуждении, необходимо кликнуть по оповещению, и откроется чат.
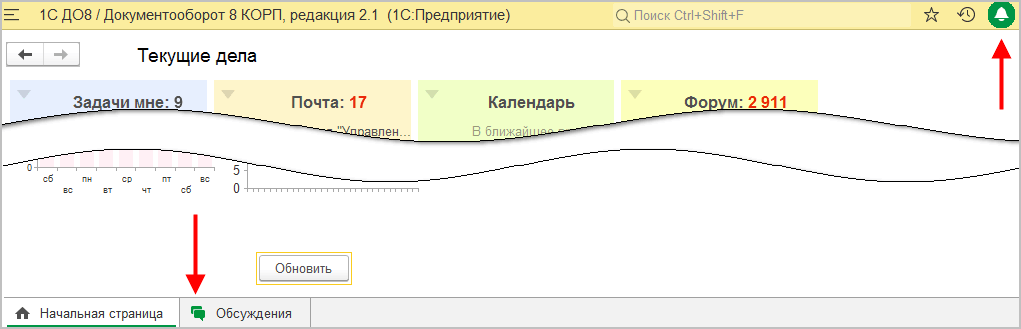
Рис. Область оповещений
Настройки оповещений можно изменить в любой момент.
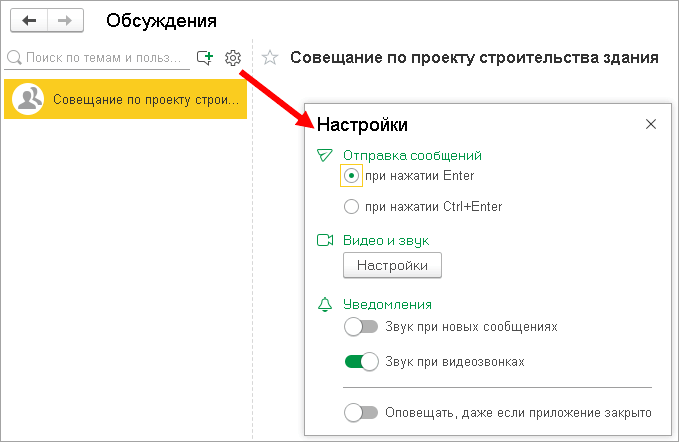
Рис. Настройки оповещений в обсуждениях
Отключить можно как вообще все оповещения о новых сообщениях, так и только по конкретному чату.
Чтобы отключить вообще все оповещения, необходимо установить статус Не беспокоить.
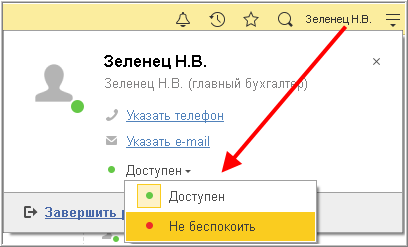
Рис. Установка статуса «Не беспокоить»
Отключить оповещения по конкретному чату можно на его командной панели.
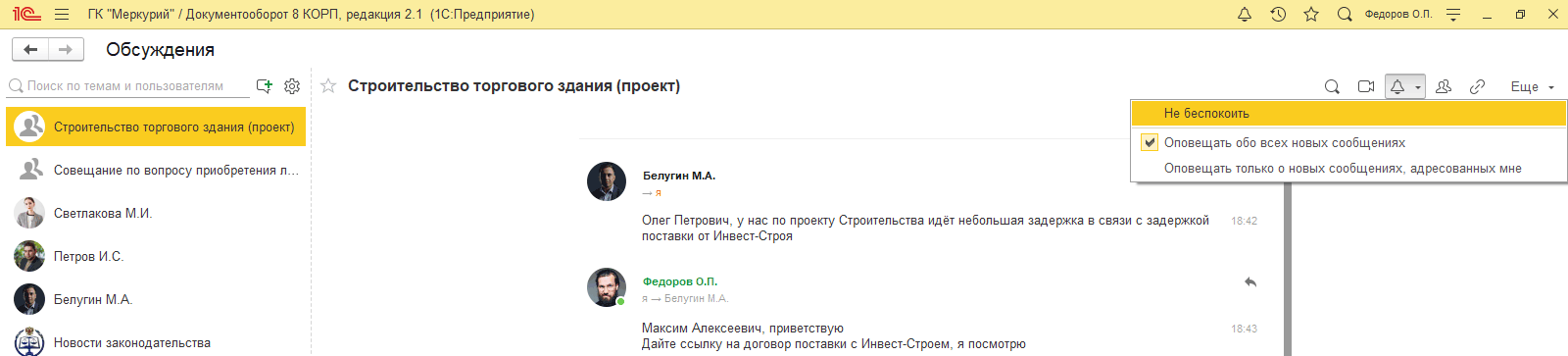
Рис. Отключение оповещений по конкретному чату
Каналы обсуждений
В программе можно рассылать объявления по отдельному «Каналу», специально предназначенному для большого количества участников.
В отличие от обычных обсуждений для «Канала обсуждений» можно настроить:
■ кто может писать, кто нет – таким образом защитить чат от спама;
■ состав участников, которые не могут покинуть чат.
Внешне общение по каналу выглядят как обсуждение с пользователем, но сообщения автора получат все участники.
Использование каналов обсуждений
Для «Читателя» – это персональный односторонний чат с каналом исключительно в информационных целях. Он не может ответить на сообщения или удалиться из канала.
Сообщения «Читателя» не пересылаются другим подписчикам канала.
Сообщения «Автора» отправляются всем подписчикам канала.
Права на чтение, добавление и изменение каналов есть по умолчанию у всех пользователей. Права на изменение канала есть у «Администратора канала».















