Что нужно знать о контроле объектов
На контроль можно поставить:
■ входящие, исходящие и внутренние документы;
■ файлы;
■ письма;
■ процессы;
■ задачи;
■ мероприятия;
■ контрагентов;
■ проекты и проектные задачи.
Это позволит следить за сроками и ходом выполнения работ по всем контролируемым объектам в одном окне На контроле. В любой момент можно перенести контрольный срок, проконтролировать отдельных пользователей, снять объект с контроля, вывести аналитические отчеты и посмотреть, какие документы находятся на контроле у коллег.
При этом программа сама отследит истекающий (либо пропущенный) срок контроля и сообщит об этом по почте.
Постановка объекта на контроль
Чтобы поставить объект на контроль, необходимо выполнить команду Контроль в меню Еще – Документы списка или карточек объектов.
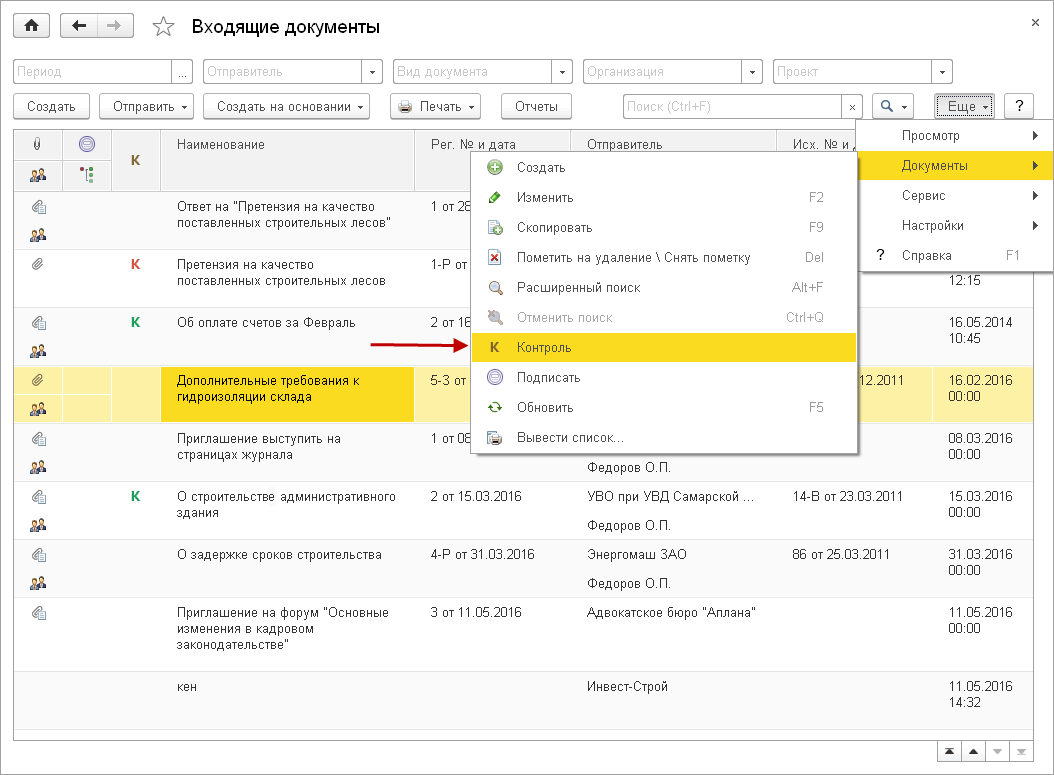
Рис. Команда «Контроль» в списке входящих документов
В открывшейся контрольной карточке необходимо указать:
■ что контролировать;
■ контрольный срок;
■ кого контролировать;
■ кто выступает контролером (по умолчанию указан текущий пользователь).
Примечание
Поле Контролер отображается только для тех сотрудников, у которых есть полномочия вести контроль от лица другого пользователя.
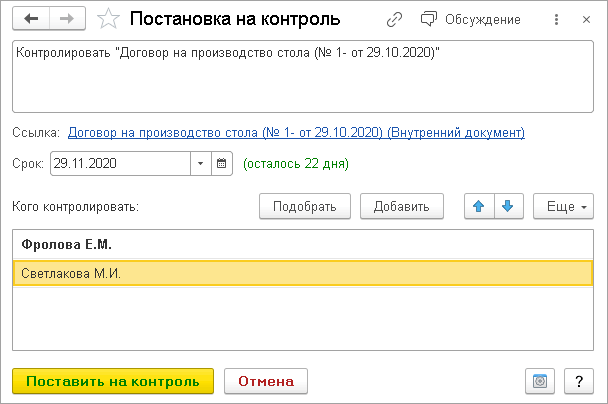
Рис. Контрольная карточка объекта
Если в списке Кого контролировать указано несколько исполнителей, первый считается ответственным и выделяется жирным шрифтом.
После постановки на контроль в списке Кого контролировать появится дополнительная колонка Проконтролировано. Она предназначена для контроля отдельных исполнителей. Текущему пользователю потребуется только установить флажки напротив тех, кто завершил свою часть работы.
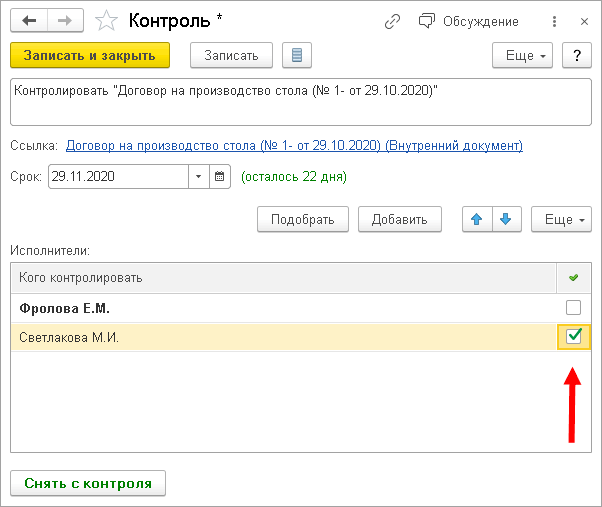
Рис. Колонка «Проконтролировано»
Для процессов и задач предусмотрена еще одна дополнительная колонка – Состояние.
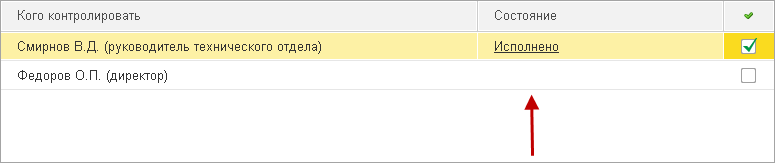
Рис. Колонка «Состояние» в карточке контроля процесса
Гиперссылка напротив каждого исполнителя показывает, в каком состоянии находится контролируемая задача: гиперссылка состояния процесса ведет в карточку задачи исполнителя.
Контроль в списках объектов
Для отображения объектов, поставленных на контроль, в списках предусмотрена специальная колонка.
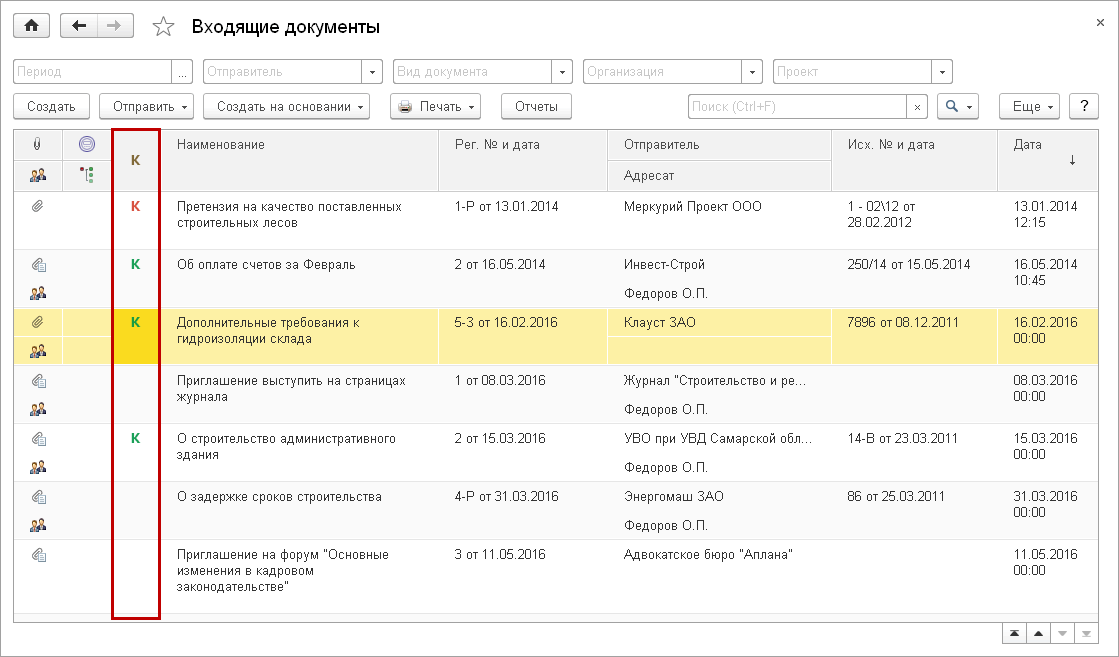
Рис. Колонка «Контроль» в списке входящих документов
Контроль документов
В карточках входящих, исходящих и внутренних документов для постановки и снятия с контроля используется значок-гиперссылка.
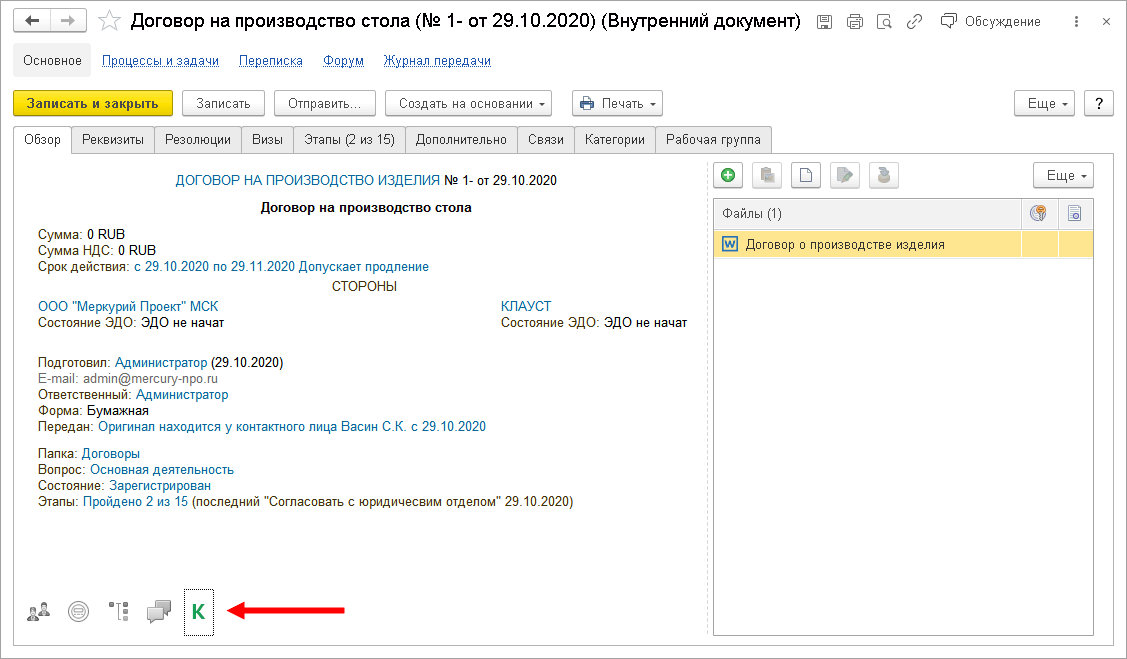
Рис. Команда «Контроль» в карточке документа
Контроль процессов
На контроль можно поставить любой процесс.
Процесс, в карточке которого заполнено поле Контролер, ставится на контроль автоматически.
Для постановки на контроль процесса, в котором нет поля Контролер, в меню Еще карточки или списка процессов предусмотрена команда Контроль.
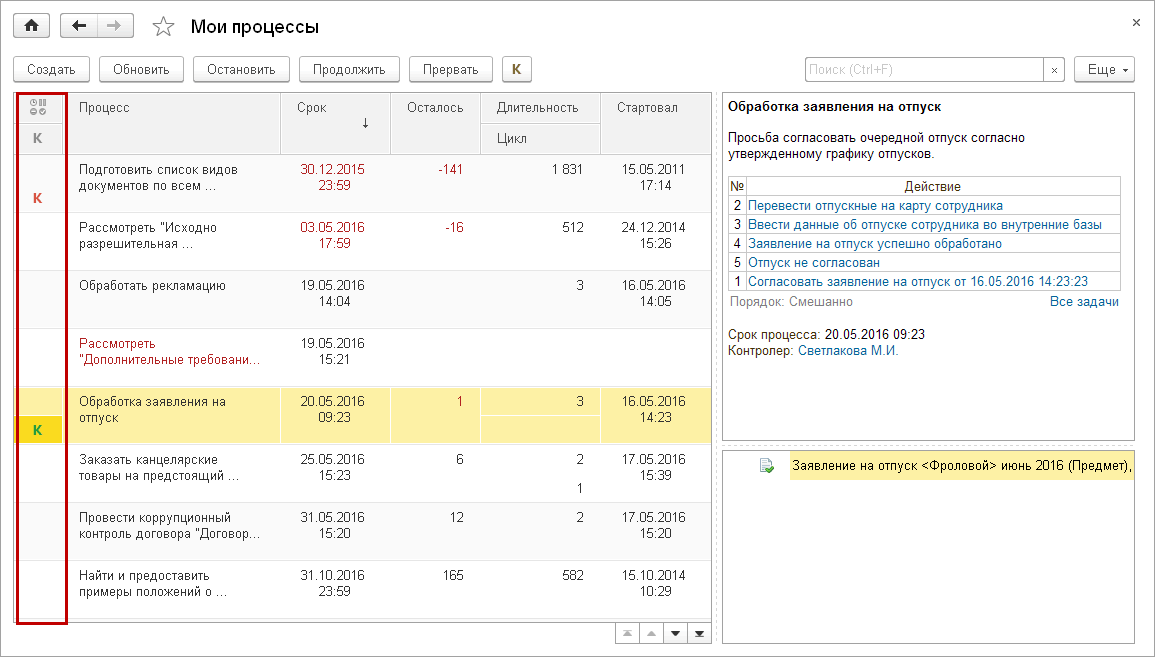
Рис. Кнопка «Контроль» в списке процессов
Основные предметы процессов наследуют признак контроля от процессов. Например, если по внутреннему документу запущен процесс Исполнение, поставленный на контроль, то внутренний документ тоже отображается как контрольный в списке и карточке.
Контроль задач
На контроль можно поставить не только весь процесс, но и отдельную задачу. Это можно сделать из карточки задачи, любого списка задач и окна Процессы и задачи.
Команда ![]() находится в меню Еще карточек и списков задач.
находится в меню Еще карточек и списков задач.
В окне Процессы и задачи команда Контроль расположена в контекстном меню.
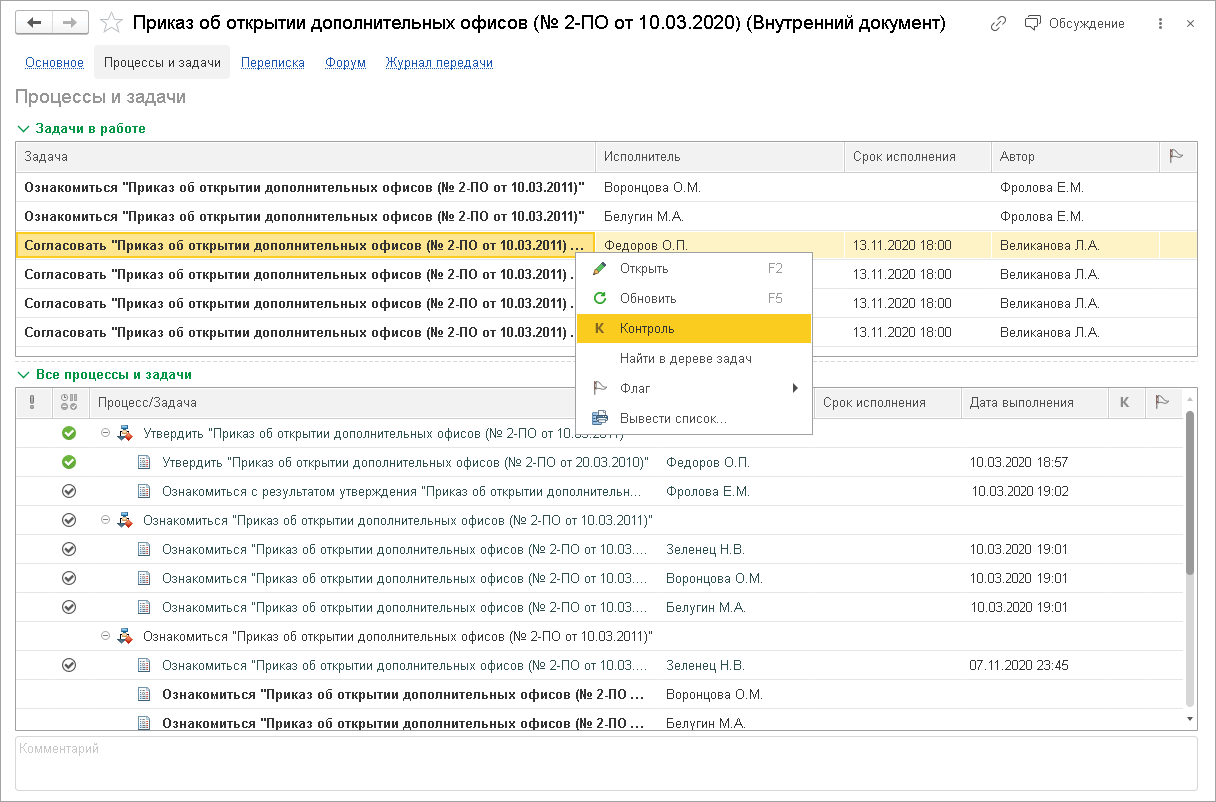
Рис. Кнопка «Контроль» в списке процессов
При постановке задачи на контроль программа автоматически заполнит следующие поля:
■ Срок контроля (переносится срок задачи);
■ Кого контролировать (переносится исполнитель задачи);
■ Что контролировать (переносятся наименование и описание задачи).
Обратите внимание, что при смене исполнителя в карточке задачи он изменится и в контрольной карточке. Измененный срок контроля перенесется автоматически, только если он был равен сроку исполнения задачи.
Рабочее место контролера
В окне На контроле отображаются все контрольные карточки, в которых текущий пользователь является контролером.
Из этого окна удобно отслеживать и переносить контрольные сроки, снимать объекты с контроля, выводить отчеты, создавать на основании контрольных карточек письма или записи календаря.
Открыть окно На контроле можно по гиперссылке в заголовке виджета Контроль окна Текущие дела или из панели навигации разделов Совместная работа и Рабочий стол.
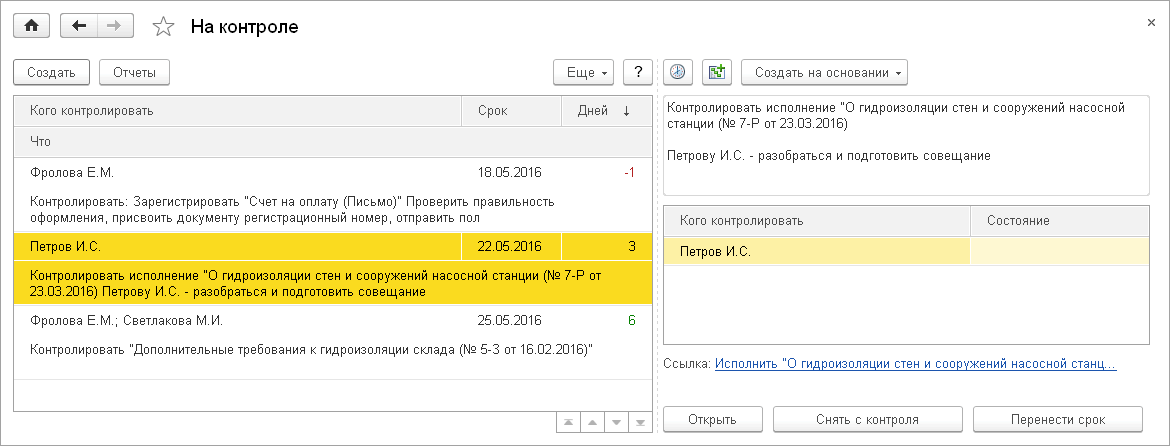
Рис. Окно «На контроле»
В списке Кого/Что контролировать контрольные карточки упорядочены по количеству дней, оставшихся до окончания контрольного срока. В первую очередь контролеру рекомендуется обратить внимание на объекты с истекшим сроком контроля. В колонке Дней они выделены красным цветом.
Контрольную карточку можно создать и без привязки к объекту программы. Для этого на командной панели списка предусмотрена кнопка Создать.
Несколько контролеров
Один и тот же объект может стоять на контроле сразу у нескольких пользователей. Для того чтобы посмотреть, кто контролировал или контролирует объект, необходимо нажать кнопку <![if !vml]>![]() <![endif]> в карточке или списке объектов. При этом откроется список всех контрольных карточек, когда-либо созданных по объекту.
<![endif]> в карточке или списке объектов. При этом откроется список всех контрольных карточек, когда-либо созданных по объекту.
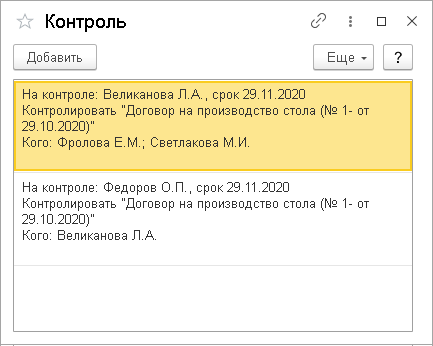
Рис. Список контрольных карточек объекта
Примечание
Текущий пользователь может открыть и изменить параметры контроля только в рамках назначенных ему прав доступа. Карточки, на которые права текущего пользователя не распространяются, откроются в ограниченном варианте, в котором виден только факт контроля.
Снятие объекта с контроля
После того как работа над объектом завершена и контролер проверил и принял работу, необходимо снять объект с контроля. Это можно сделать несколькими способами:
1. Нажать кнопку ![]() в списке или карточке объекта. В открывшейся карточке контроля нажать Снять с контроля.
в списке или карточке объекта. В открывшейся карточке контроля нажать Снять с контроля.
2. Нажать кнопку Снять с контроля в области просмотра окна На контроле.
3. Установить флажки Проконтролировано для всех исполнителей. При этом объект будет автоматически снят с контроля.
Снятый с контроля объект можно вернуть на контроль. Для этого в меню Еще контрольной карточки предусмотрена команда Вернуть на контроль.
Уведомления о контроле
По контролю предусмотрены два вида уведомлений:
■ Приближение контрольного срока – контролер получает уведомление о приближении контрольного срока за указанное количество дней.
■ Просрочен контрольный срок – предупредит о том, что есть объекты, срок контроля которых истек.
Уведомления о контроле настраиваются в разделе Настройка и администрирование – Персональные настройки – Уведомления аналогично другим уведомлениям программы.















