В программе предусмотрены следующие возможности:
■ создавать записи о событиях и мероприятиях в календаре;
■ настраивать уведомления о запланированных событиях;
■ работать с календарями других пользователей;
■ указывать трудозатраты;
Заметки
В программе можно создавать заметки – личные записи, недоступные другим пользователям.
Список заметок открывается по одноименной команде в меню раздела Главное.
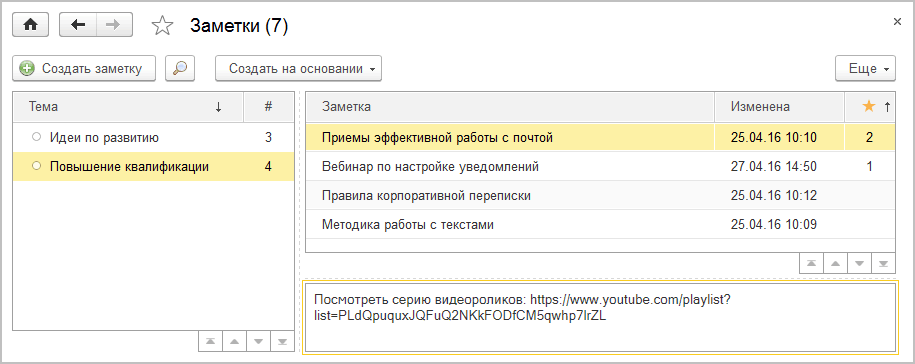
Рис. Список заметок
Заметки удобно группировать по темам. Колонка <![if !vml]>![]() <![endif]> показывает количество заметок в теме. Достаточно кликнуть на тему, чтобы увидеть список всех входящих в нее заметок. Заметке можно присвоить несколько тем.
<![endif]> показывает количество заметок в теме. Достаточно кликнуть на тему, чтобы увидеть список всех входящих в нее заметок. Заметке можно присвоить несколько тем.
Заметкам в списке можно проставить приоритеты.
Из списка заметок можно выполнить следующие операции:
■ добавить заметку с помощью кнопки Создать заметку на командной панели или в контекстном меню списка;
■ создать новую тему, изменить или удалить существующую.
При добавлении новой заметки открывается карточка, где нужно выбрать или создать тему, ввести заголовок и текст заметки, при необходимости указать приоритет. В тексте заметки можно использовать форматирование.
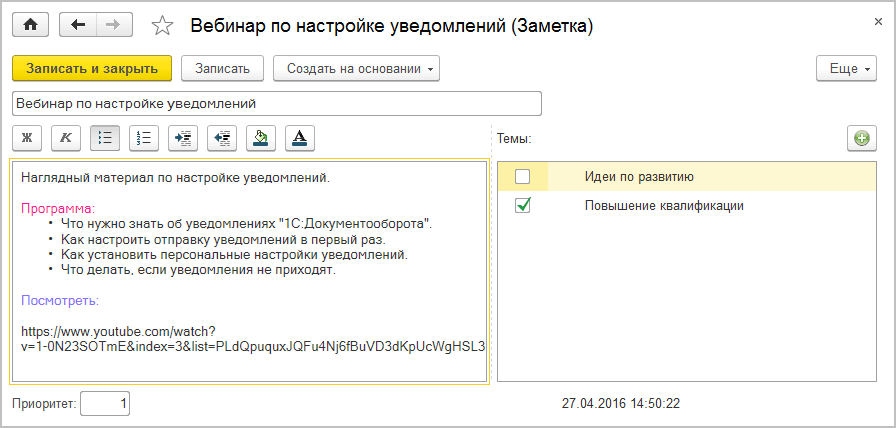
Рис. Создание новой заметки
На основании заметки можно создать запись календаря или письмо, и наоборот – на основании письма или записи календаря можно создать заметку. Для этого предусмотрено меню Создать на основании.
Предусмотрен поиск по заметкам: их можно найти как по названию, так и по тексту. Для этого на панели действий предусмотрена кнопка ![]() Поиск.
Поиск.
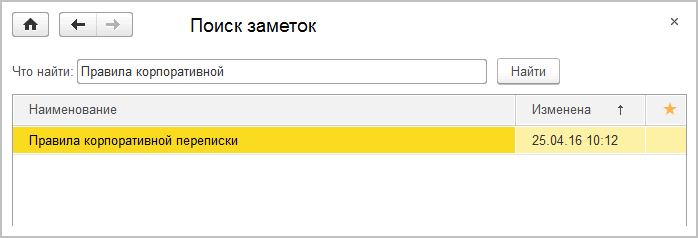
Рис. Поиск по заметкам
Мой календарь
Рабочий календарь пользователя предназначен для планирования времени. С помощью календаря можно:
■ создавать записи о событиях,
■ отображать занятость,
■ настраивать напоминания,
■ просматривать календари других сотрудников и другое.
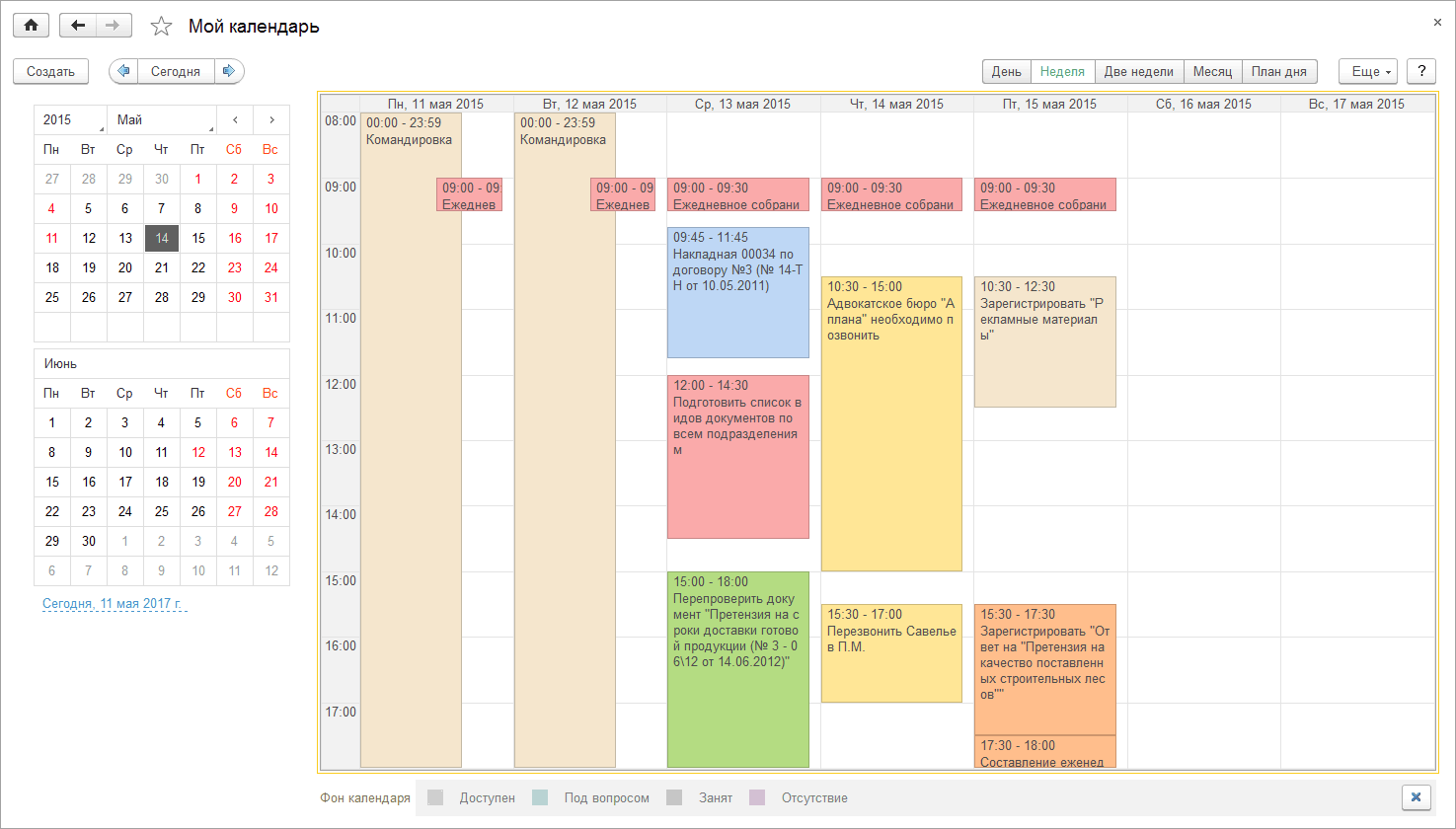
Рис. «Мой календарь» за неделю
Пользователь может свободно перемещать записи по календарю, менять длительность событий одним щелчком мыши, выделять время для создания новых записей в режиме быстрого редактирования, просматривать события за несколько дней и так далее.
Открыть календарь можно по команде Мой календарь в меню разделов Рабочий стол и Совместная работа, щелчком мыши по заголовку виджета Календарь в окне Текущие дела.
Вид календаря
Календарь можно просматривать за следующие периоды:
■ День,
■ Несколько дней,
■ Неделя,
■ Две недели,
■ Месяц,
■ План дня.
Выбрать период для просмотра можно с помощью соответствующих кнопок на панели действий календаря. Для отображения событий за несколько дней достаточно выделить необходимые даты с помощью клавиши Shift. Это может быть любое количество дней от двух до шести.
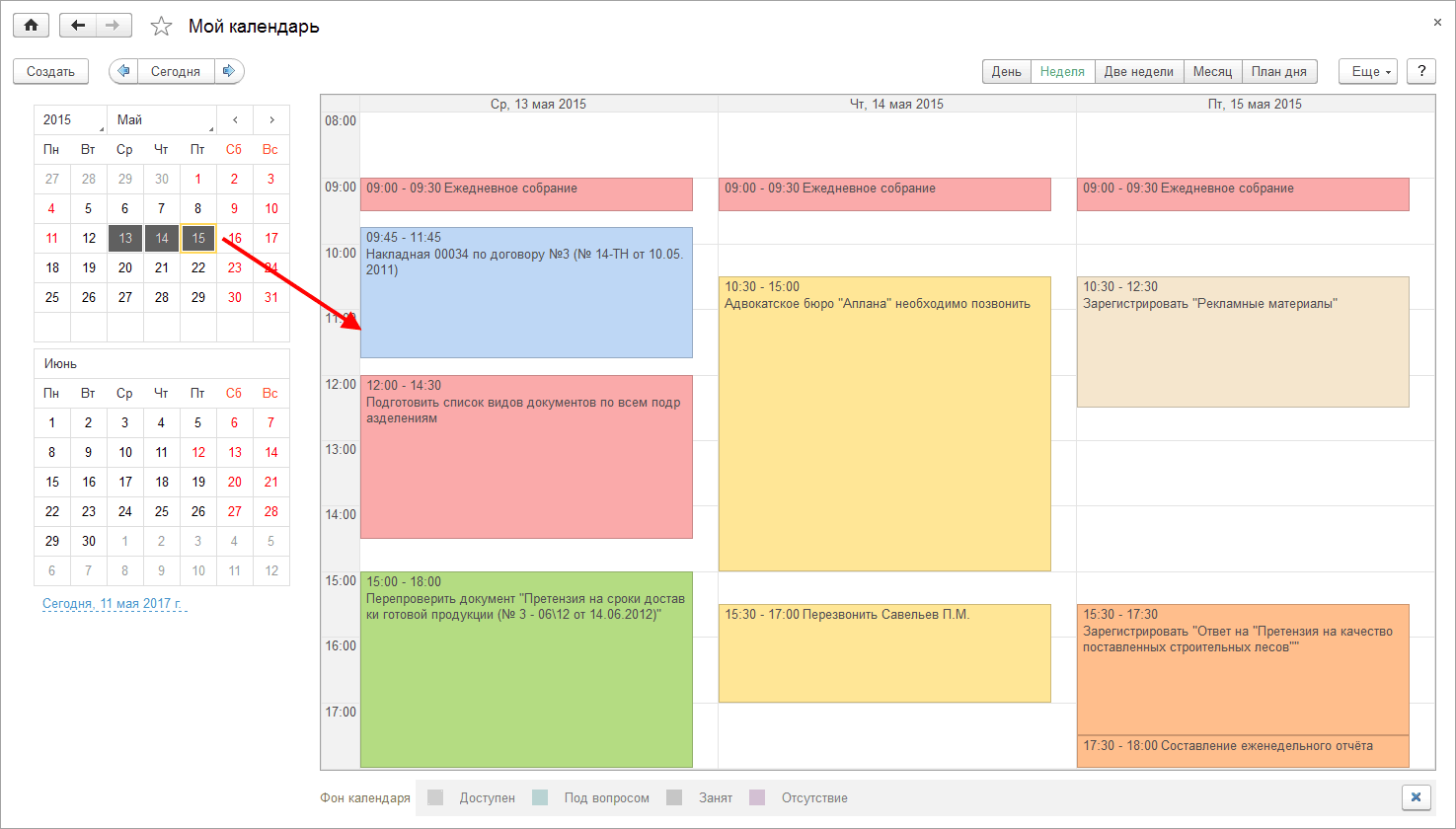
Рис. «Мой календарь» за несколько дней
Календарь за любой период отображает события каждого дня по часам. Такой вид удобно использовать для оценки доступности каждого часа каждого дня. Длительность запланированных событий можно менять, потянув мышкой за одну из границ графического обозначения событий.
Если на какое-то число месяца запланировано более пяти событий, то в календаре за этот день появится гиперссылка Еще с числом событий, например Еще 3.
План дня представляет собой список дел по часам на один или несколько дней. Это удобно для оценки доступности каждого часа за выбранный период.
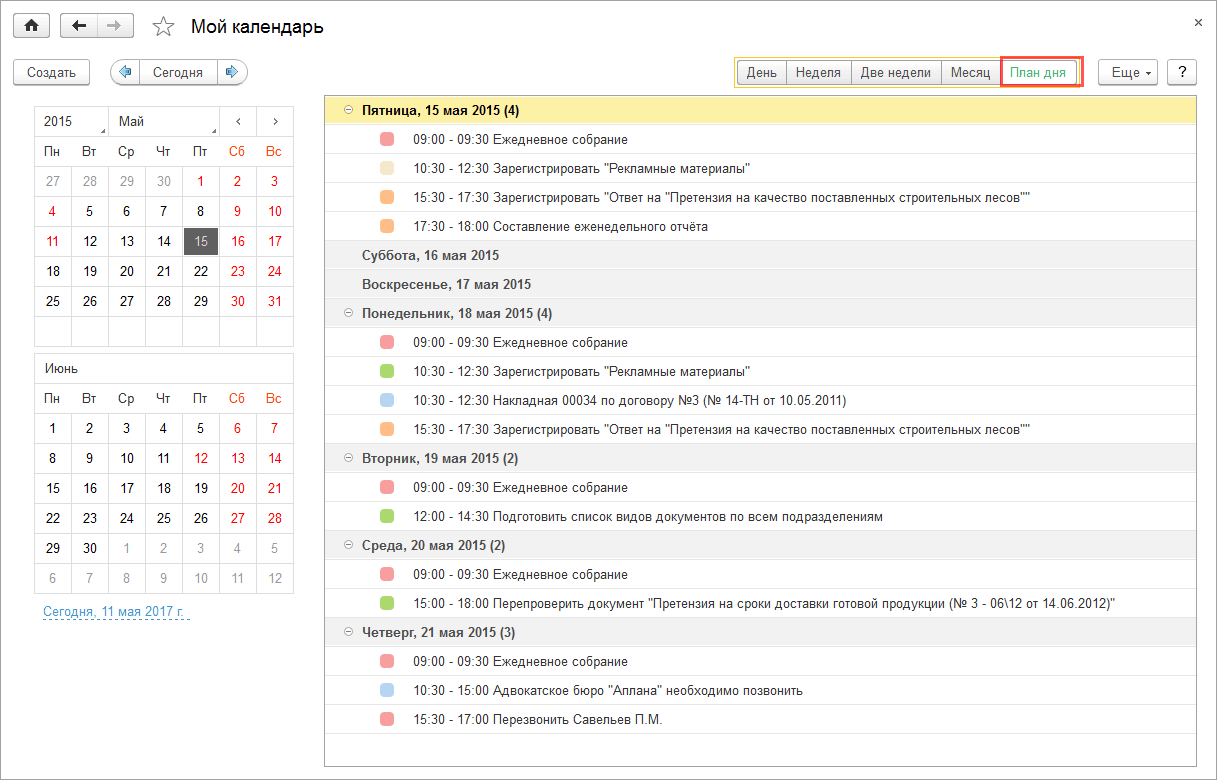
Рис. Режим просмотра «План дня» в календаре
Настройки календаря
Для изменения параметров отображения календаря в меню Еще предусмотрена команда Настройки календаря.
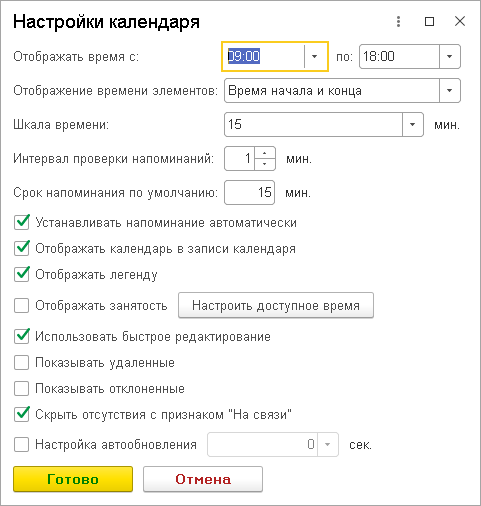
Рис. Настройки календаря
Рассмотрим значения настроек подробнее:
■ Отображать время с/по – настройка периода времени, который отображается в календаре.
■ Отображение времени элементов – с помощью настройки можно выбрать способ отображения времени записей: не показывать, только время начала или время начала и конца. Для событий с настроенным напоминанием время отображается всегда.
■ Шкала времени – настройка интервала для выравнивания длительности событий.
■ Интервал проверки напоминаний – указывается частота, с которой будет выполняться проверка наличия настроенных напоминаний.
■ Срок напоминания по умолчанию – время, за которое программа должна напомнить вам о предстоящем событии.
■ Устанавливать напоминание автоматически – если настройка включена, то для всех новых записей календаря напоминания будут установлены автоматически.
■ Отображать календарь в записи календаря
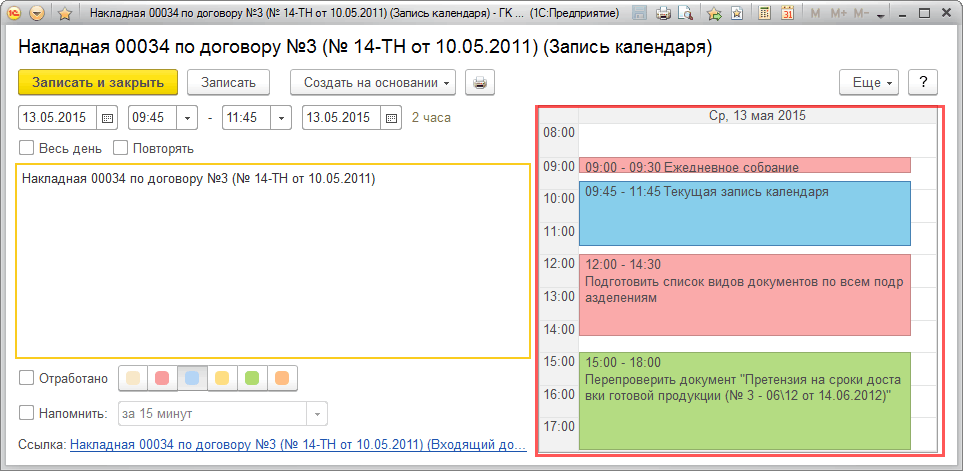
Рис. Планировщик в карточке записи календаря
■ Отображать легенду – включает/отключает отображение подсказки – что значат цвета в календаре.
■ Отображать занятость – при включенной настройке другие пользователи будут видеть время, когда текущий пользователь занят. Для указания времени, доступного для планирования работ, предусмотрена команда Настроить доступное время.
■ Использовать быстрое редактирование – если настройка включена, то при нажатии или выделении пустого времени в календаре откроется панель быстрого редактирования, куда удобно ввести название события. В режиме быстрого редактирования напоминания включены по умолчанию и настроены для отправки за 15 минут до наступления события. Для изменения этой настройки необходимо перейти в карточку события с помощью кнопки ![]() .
.
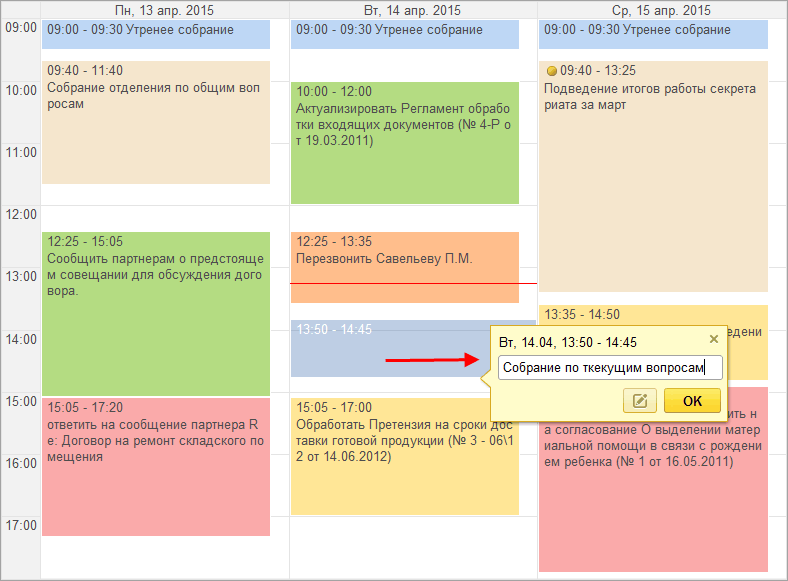
Рис. Быстрое редактирование записей календаря
■ Показывать удаленные – при включенной настройке в календаре отображаются записи, помеченные на удаление. Такие записи помечены иконкой ![]() .
.
■ Показывать отклоненные – если настройка включена, то в календаре отображаются отклоненные записи календаря. Это могут быть отклоненные приглашения или записи, созданные в календаре текущего пользователя другими сотрудниками. Такие записи помечены иконкой ![]() .
.
■ Настройка автообновления – указывается промежуток времени, через который обновляется календарь.
Запись календаря
Создать запись календаря можно следующими способами:
■ выделить в календаре удобное время, при этом откроется панель быстрого редактирования;
■ двойным кликом по выбранному времени или дню (в зависимости от вида календаря);
■ воспользоваться командой Создать в меню Еще;
При создании записи откроется карточка, в которой можно указать настройки отображения, напоминания, повторения, распечатать запись и пометить ее отработанной.
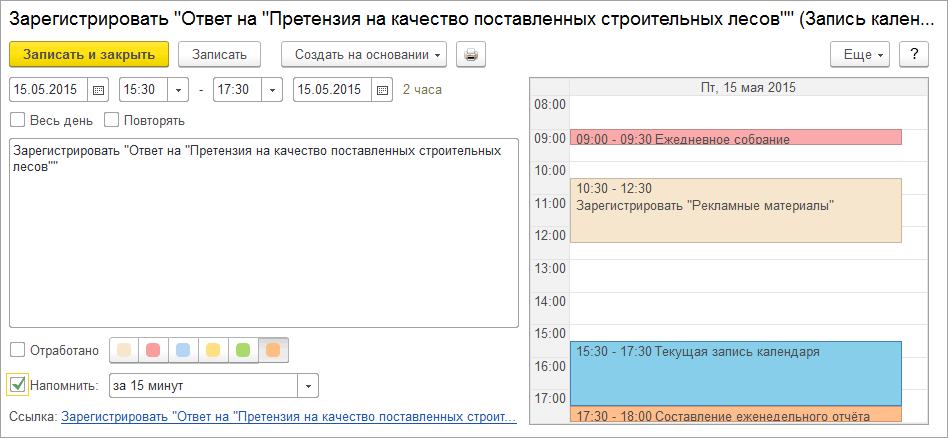
Рис. Карточка записи календаря
В карточке записи календаря по умолчанию отображается планировщик. Это позволит видеть запланированные дела и занятость сразу при создании новой записи. Отключить отображение планировщика можно в меню Еще карточки записи и в настройках календаря настройкой Отображать календарь в записи календаря.
Записи календаря можно создавать не только на конкретное время, но и сразу на весь день. Для этого предназначен специальный флажок Весь день.
Для наглядности любую запись можно выделить цветом. Выбрать цвет можно в одноименном списке в карточке записи или с помощью команды контекстного меню в рабочей области календаря.
Запись календаря можно пометить как отработанную. Для этого в контекстном меню и карточке записи достаточно установить флажок Отработана.
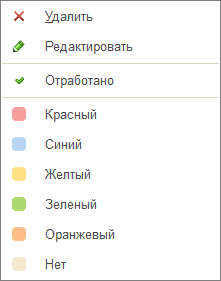
Рис. Контекстное меню записи календаря
Напоминания
В карточке записи календаря доступен флажок Напомнить, рядом с которым можно указать срок напоминания.
Настройки интервала проверки напоминаний, срока напоминаний по умолчанию и необходимость автоматической установки напоминаний указываются в «Настройках календаря».
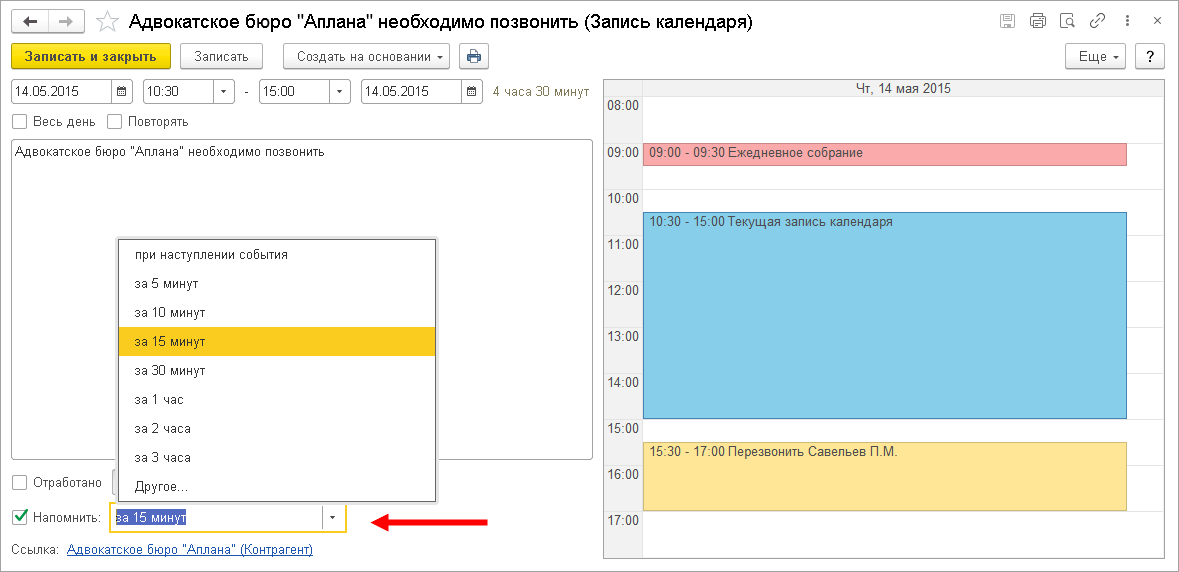
Рис. Настройка напоминания календаря
При получении напоминания его можно закрыть или отложить на определенное время. Из уведомления можно перейти в карточку события календаря или в карточку документа, на основании которого создано это событие.
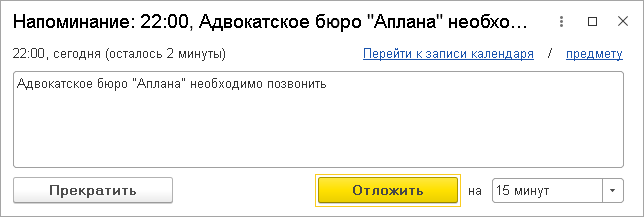
Рис. Настройка напоминания календаря
Если у текущего пользователя накопилось более пяти напоминаний календаря, они отображаются в списке. Из списка можно отложить или прервать напоминание, перейти к карточке записи календаря или документу-основанию.
Повторение событий
Для записей календаря о событиях, происходящих периодически, удобно указать настройки повторения. Для этого на командной панели карточки записи предусмотрен флажок Повторять.
Запись с заданными настройками повторения будет отображаться в календаре.
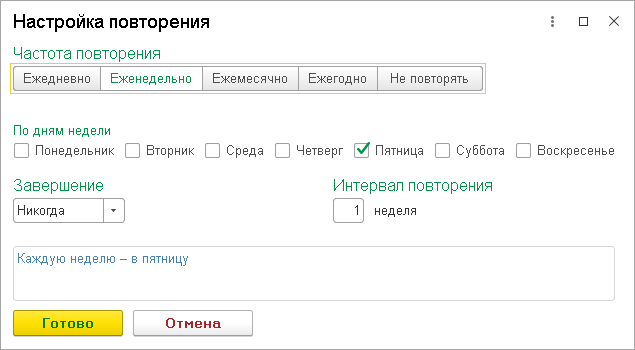
Рис. Настройка повторения событий
Настройка доступности пользователя
В календаре предусмотрено три вида занятости:
■ по расписанию,
■ на конкретное время,
■ по записи календаря.
Если у текущего пользователя включено отображение занятости, то другие пользователи смогут планировать события с его участием только на свободные в его расписании часы.
По расписанию. В настройках календаря можно заранее указать расписание, когда текущий пользователь будет считаться доступным для выполнения задач в течение недели. Эта запись будет отображаться для всех сотрудников предприятия, в календарях которых включено отображение занятости. Например, пользователи часто ставят недоступным время с 20:00 до 7 утра. Для указания доступного времени в настройках календаря предусмотрена кнопка Настроить доступное время.
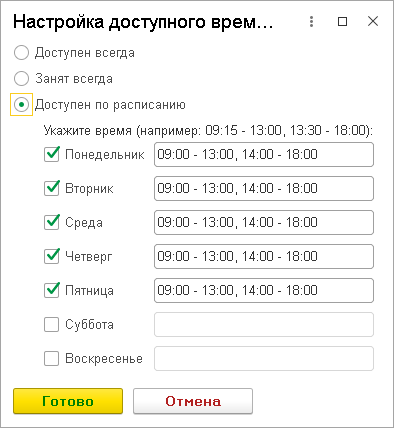
Рис. Настройка доступности по расписанию
Для создания более точной настройки доступности с указанием конкретного времени и состояния занятости в меню Еще календаря предусмотрена команда Создать занятость. Для любого указанного времени можно установить состояние:
■ Занят,
■ Доступен,
■ Под вопросом.
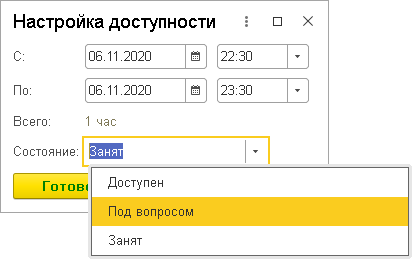
Рис. Настройка доступности в конкретное время
По записи календаря. Время, на которое у пользователя создана запись календаря, автоматически помечается в календарях других пользователей как недоступное.
Работа с календарями других пользователей
С помощью команды Все календари в разделе Совместная работа можно просматривать календари других пользователей.
Конкретные записи и описания событий будут отображаться только в том случае, если они доступны текущему пользователю по правам доступа. Если же они недоступны, то будет показано только состояние занятости другого сотрудника в это время.
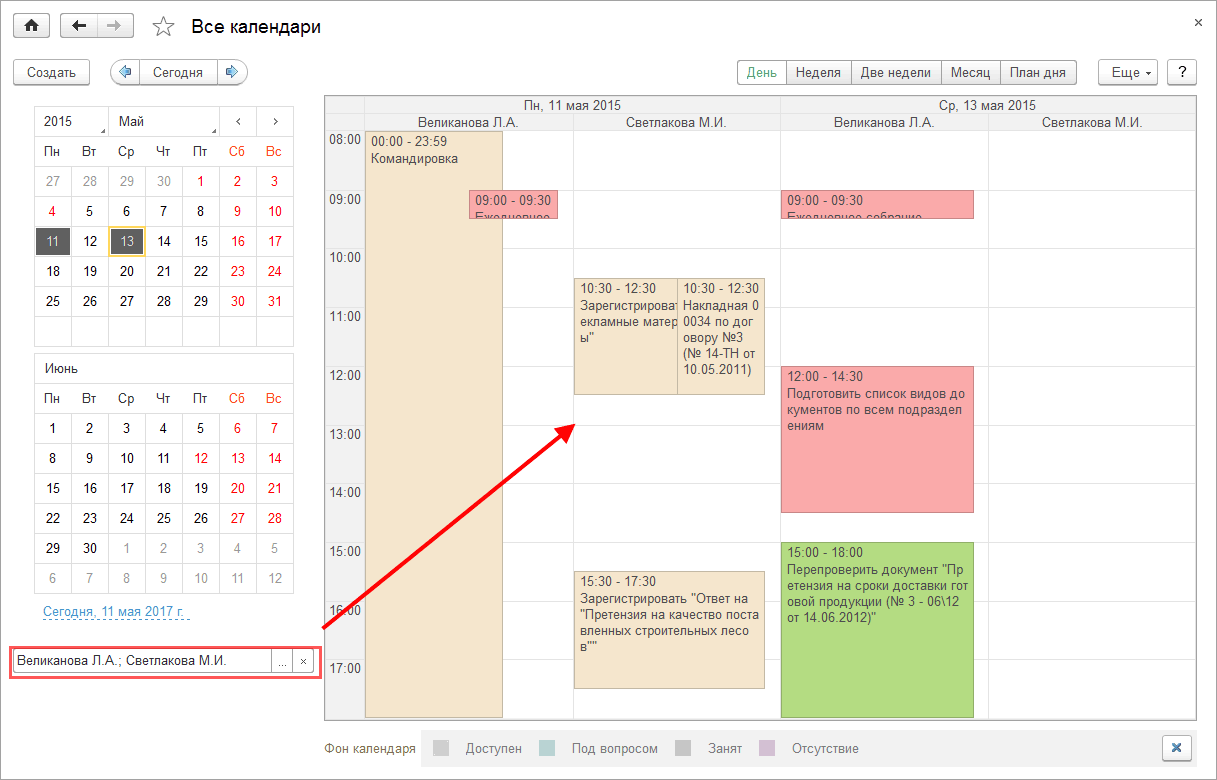
Рис. Календарь другого пользователя
Если настроены соответствующие права доступа, пользователь может вносить записи в календарь другого сотрудника. Такие записи могут видеть только владелец календаря и пользователь, который их внес.
Чтобы оставить запись в календаре другого пользователя, необходимо Создать или выделить свободное время в календаре. При этом откроется карточка новой записи, куда автоматически подставится имя текущего пользователя.
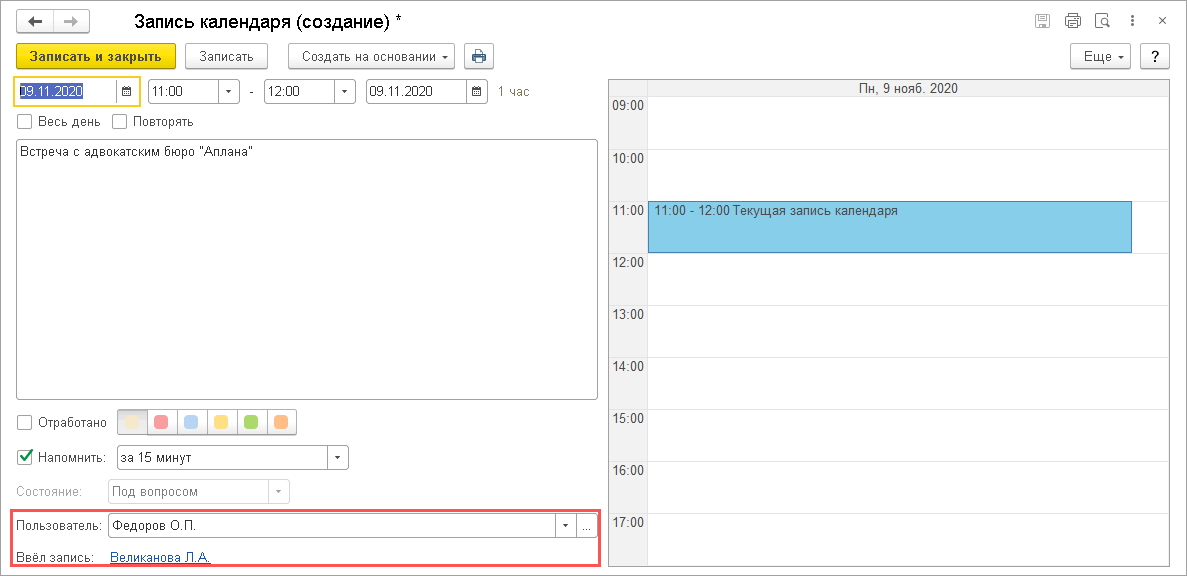
Рис. Создание записи в календаре другого пользователя
Для событий, автором которых является другой пользователь, доступно три состояния. В зависимости от состояния может изменяться занятость пользователя на это время:
■ Принято – время считается занятым;
■ Под вопросом – время считается под вопросом;
■ Отклонено – время считается доступным.
Работа с мероприятиями в календаре
По мероприятиям записи календаря ведутся автоматически.
Такие записи недоступны для изменения вручную, так как поддерживаются в актуальном состоянии автоматически и меняются только при внесении изменений в карточку исходного мероприятия.
Двойной клик по записи календаря открывает карточку мероприятия.
Включить напоминание и выбрать цвет записи календаря можно прямо из карточек мероприятий. Цвет и напоминания являются персональными настройками, доступными только текущему пользователю.
Записи календаря можно пометить как отработанные. Для этого в карточке мероприятия предусмотрен флажок Отработано.
Если пометка установлена, то пользовательские настройки цвета и напоминаний отменяются и запись календаря выделяется особым цветом:
■ в плане дня – зеленым флажком;
■ в остальных режимах просмотра – серым фоном.
Учет затрат рабочего времени сотрудников
В программе можно вести учет затрат рабочего времени сотрудников. Учет построен на фактических трудозатратах.
Учет фактических трудозатрат
Пользователь может указать фактические затраты времени по любому объекту, над которым он работал (например, письмо, документ, файл, мероприятие, проект, проектная задача). Эти записи используются для учета рабочего времени. Все введенные пользователем трудозатраты попадут в список Мои трудозатраты.
Для ввода трудозатрат по объектам предусмотрены команды Указать трудозатраты и Переключить хронометраж. Команды расположены в меню Еще – Сервис – Трудозатраты карточек и списков объектов.
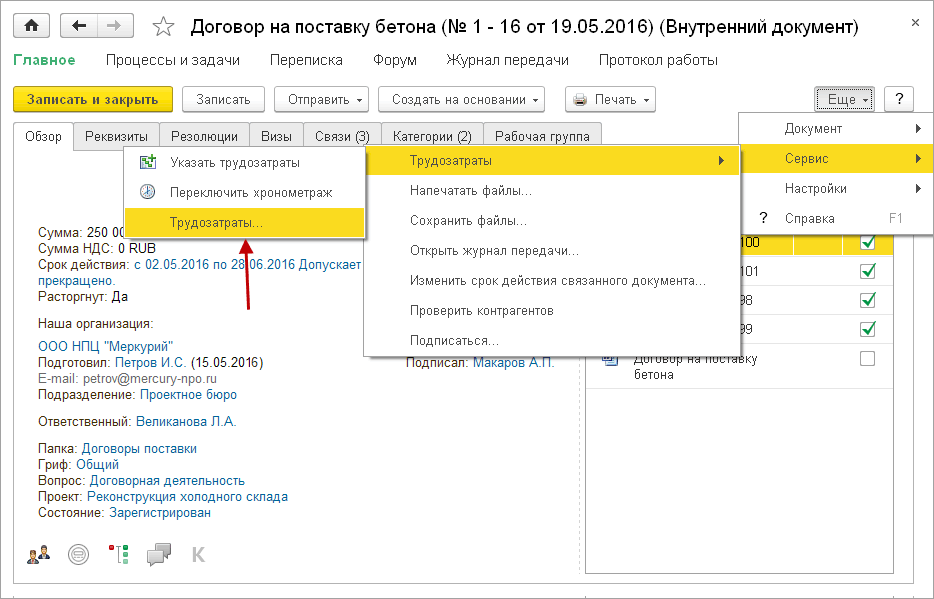
Рис. Группа команд «Трудозатраты» в карточке внутреннего документа















