Инструкция по упрощению работы с СЭД Directum
Для упрощения работы с СЭД Directum мы можем предложить следующие действия:
- Вы можете создавать папки поиска. Для этого необходимо:
- Нажмите на значок
 , который расположен на кнопке
, который расположен на кнопке  , и выбрать
, и выбрать  . Откроется окно следующего вида:
. Откроется окно следующего вида:
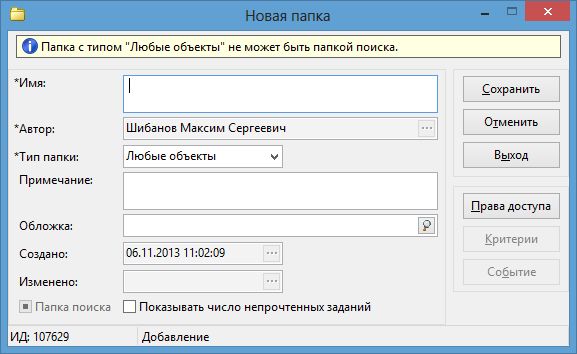

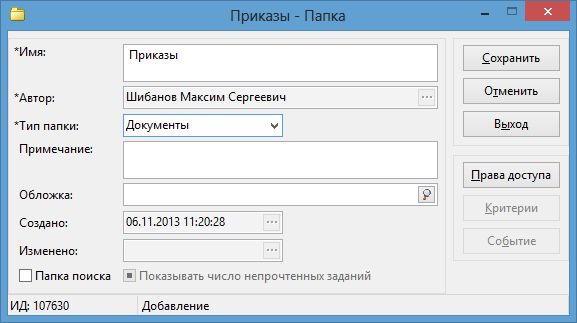
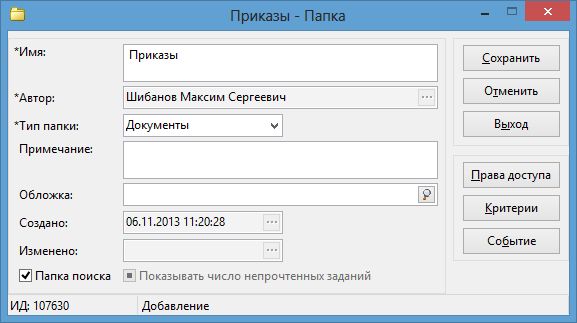
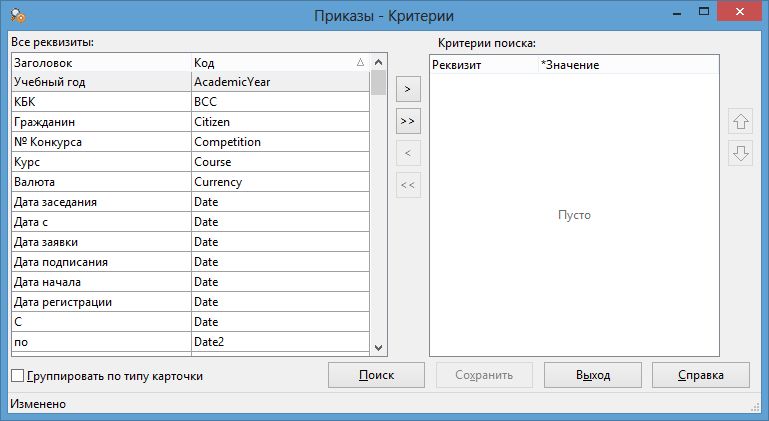

 .
. .
.
 . В открывшемся окне, в поле Содержит пропишите название необходимо Вам документа (например, "Приказ №"), нажмите Добавить, затем ОК.
. В открывшемся окне, в поле Содержит пропишите название необходимо Вам документа (например, "Приказ №"), нажмите Добавить, затем ОК.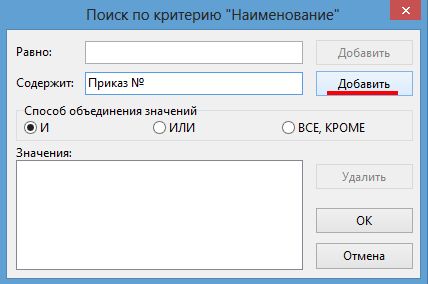
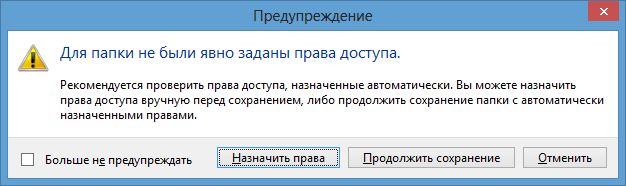
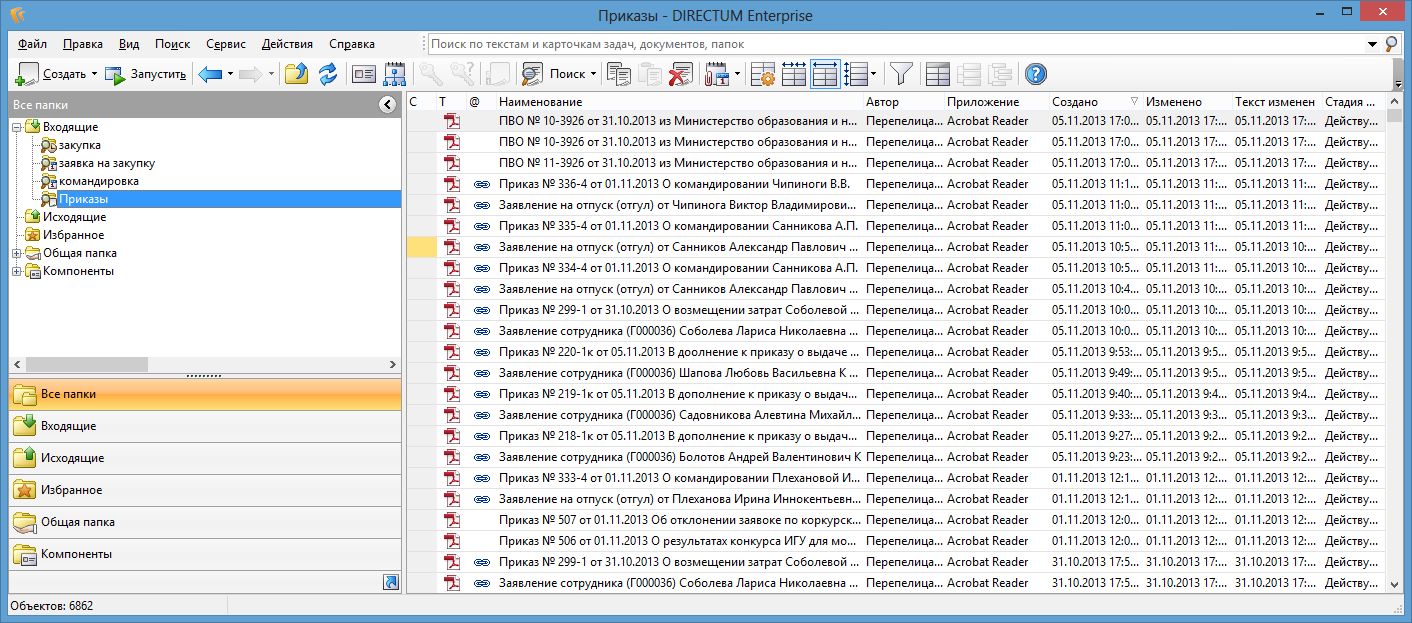
- Для отслеживания какого-либо определённого документа (командировки, заявки) необходимо нажать на этот документ правой кнопкой мыши, выбрать "Статус", затем выбрать необходимую Вам отметку. Для того, чтобы снять отметку выберите "Снять отметку".
- Для удобства Вы также можете сортировать документы по необходимому Вам признаку. Для этого нажмите на название столбца. Произойдёт сортировка по возрастанию/убыванию. Кроме того, воспользовавшись кнопкой
 , располагающейся в правом углу названия каждого столбца
, располагающейся в правом углу названия каждого столбца  , Вы можете выбрать интересущие Вас документы согласно определённым критериям.
, Вы можете выбрать интересущие Вас документы согласно определённым критериям.
Например, при нажатии на  в столбце Автор, откроется меню с выбором пользователей.
в столбце Автор, откроется меню с выбором пользователей.
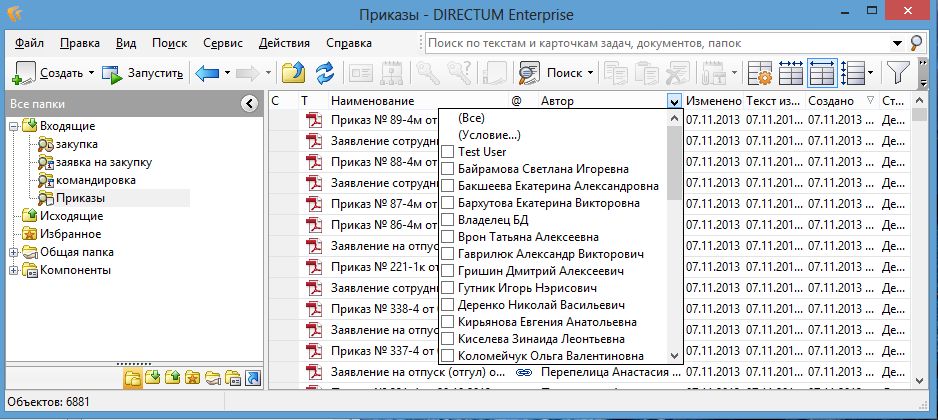
Если Вы хотите видеть документы, автором которых является определённый пользователь, просто выберите этого пользователя из списка.
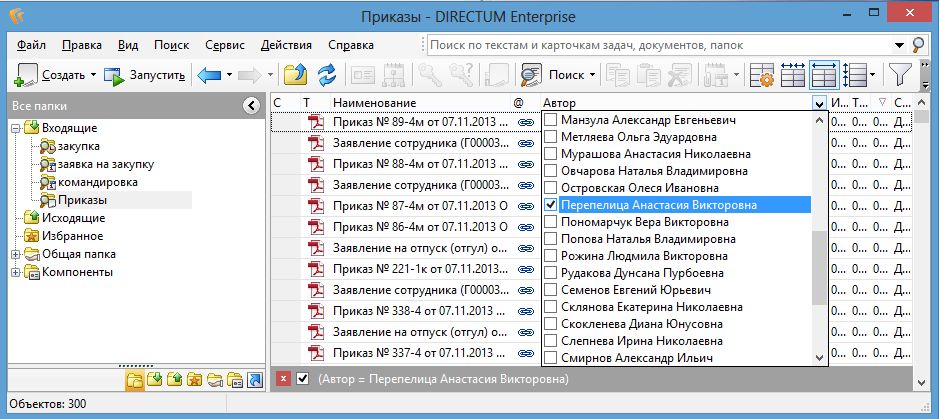
- Если Вы хотите осуществлять поиск документов вручную, Вы можете воспользоваться областью быстрой фильтрации (Shift+Ctrl+L)
 . При нажатии на данный значок появится строка, которая располагается под колонками с названием столбцов. В ней Вы можете вписывать интересующие Вас критерии. Для примера, осуществим фильтрацию по Автору.
. При нажатии на данный значок появится строка, которая располагается под колонками с названием столбцов. В ней Вы можете вписывать интересующие Вас критерии. Для примера, осуществим фильтрацию по Автору.
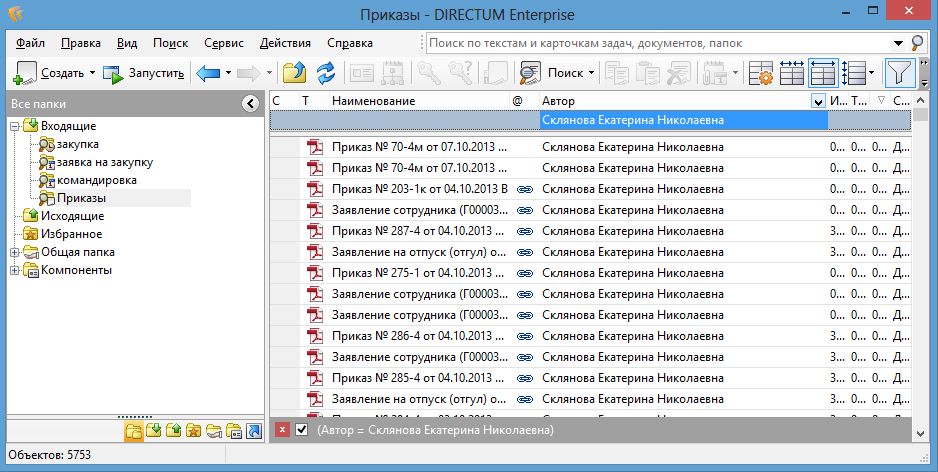
Для отключения фильтрации нажмите на  в нижней строке, отмеченной серым цветом. Если Вы хотите изменить признак фильтрации (например, автора), снимите галочку. Чтобы убрать область быстрой фильтрации, снова нажмите
в нижней строке, отмеченной серым цветом. Если Вы хотите изменить признак фильтрации (например, автора), снимите галочку. Чтобы убрать область быстрой фильтрации, снова нажмите  .
.
- Вы также можете группировать документы по колонке. Для этого используйте
 . При нажатии на данный значок появится строка, в которую необходимо перенести название колонки по которой Вы ходите вести группировку. В качестве примера проведём группировку по Автору.
. При нажатии на данный значок появится строка, в которую необходимо перенести название колонки по которой Вы ходите вести группировку. В качестве примера проведём группировку по Автору.
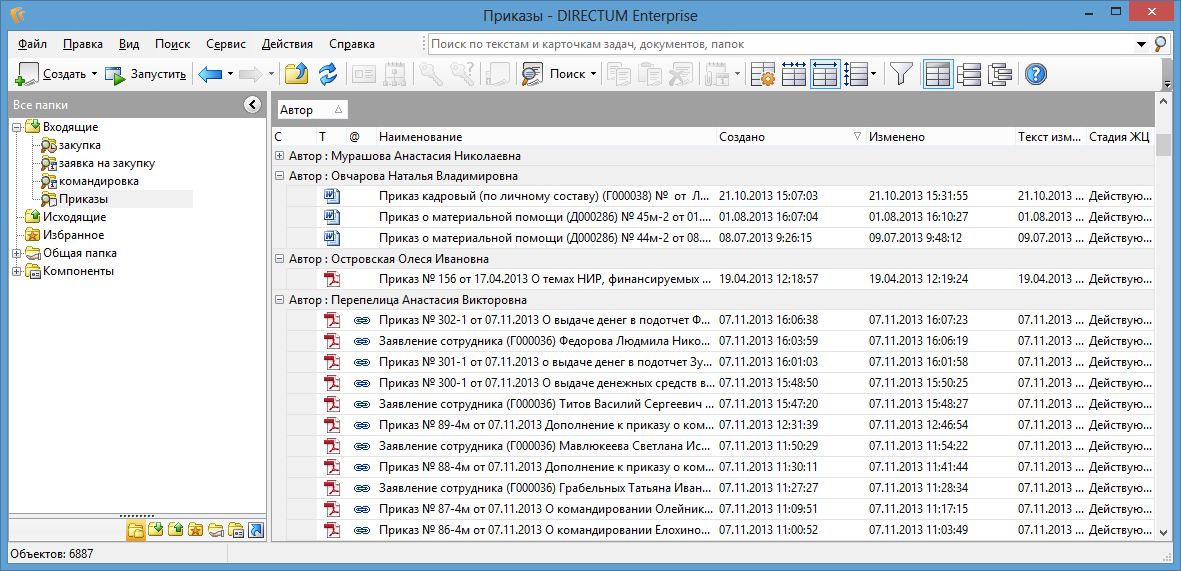
Произведена группировка по Автору. Нажав на значок "+", можно посмотреть все документы, созданные данным пользователем.
Кроме того, необходимо отметить, что группировка моет проводиться по нескольким колонкам. Для примера, проведём группировку по Автору и дате создания (колонка Создано). В результате, можно посмотреть, когда были созданы документы определённого Автора.
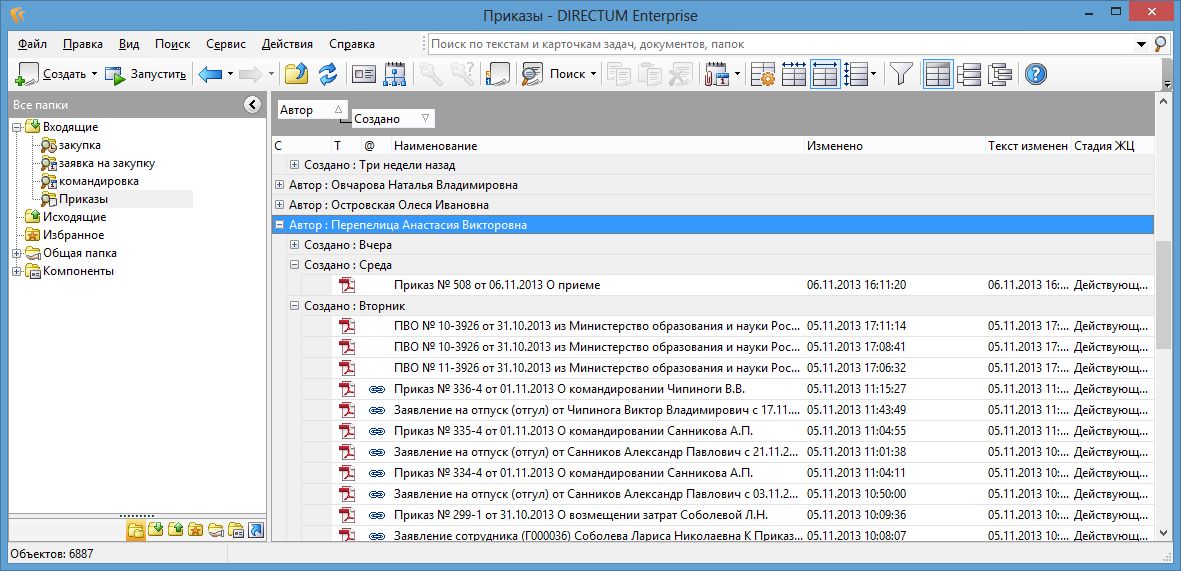
Чтобы отменить группировку, вынесите названия колонок вне области группировки.















