Подключение к системе
Инструкция по подключению к Системе автоматизированного расчета нагрузки ППС
Оглавление
1. Для пользователей операционной системы Windows 8, 8.1
2. Для пользователей операционной системы Windows XP
3. Для пользователей операционной системы Windows 7
Приложение 2. Открытие и сохранение файлов в Системе автоматизированного расчета нагрузки ППС
1. Для пользователей операционной системы Windows 8, 8.1.
Скопируйте полученный Вами ярлык «Планирование учебной нагрузки ППС.rdp» на рабочий стол или в другое удобное для Вас место.
Сделайте двойной клик левой кнопкой мыши по ярлыку. Появится окно:
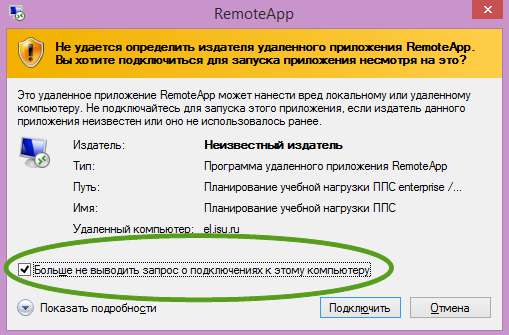
Чтобы это окно в дальнейшем не выводилось поставьте галочку «Больше не выводить запрос о подключениях к этому компьютеру».
Далее нажмите кнопку «Подключить». Появится окно:
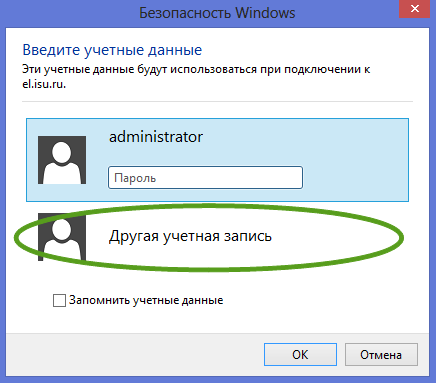
Нажмите область «Другая учетная запись»:
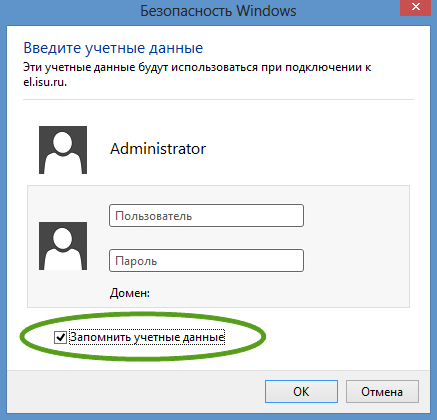
Введите имя пользователя и пароль, отметьте галочку «Запомнить учетные данные» и нажмите кнопку «ОК». Появится окно:
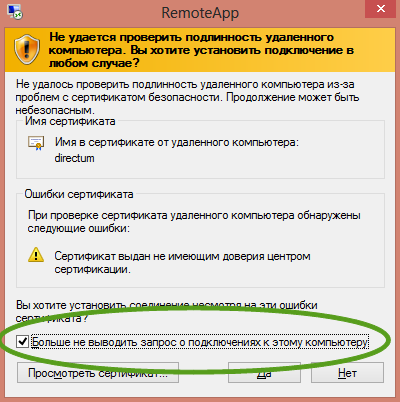
Чтобы при следующих подключениях это окно не появлялось отметьте галочку «Больше не выводить запрос о подключениях к этому компьютеру» и нажмите кнопку «Да».
На передний план выйдет окно:
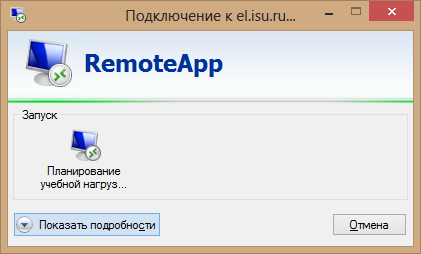
Если имя пользователя и пароль введены правильно, то через определённое время появится заставка 1С и окно ввода учётных данных 1С:
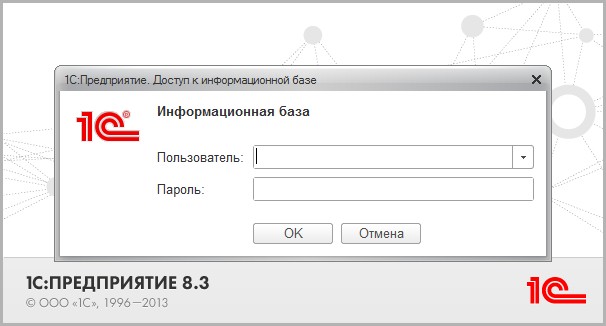
Введите учётные данные 1С и нажмите кнопку «OK».
Если учётные данные введены неправильно, то появится окно:
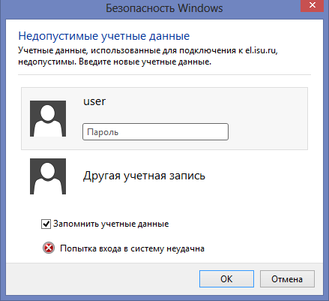
В этом случае заново введите учётные данные без ошибок.
2. Для пользователей операционной системы Windows XP.
Скопируйте полученный Вами ярлык «Планирование учебной нагрузки ППС.rdp» на рабочий стол или в другое удобное для Вас место.
Сделайте двойной клик левой кнопкой мыши по ярлыку. Появится окно:
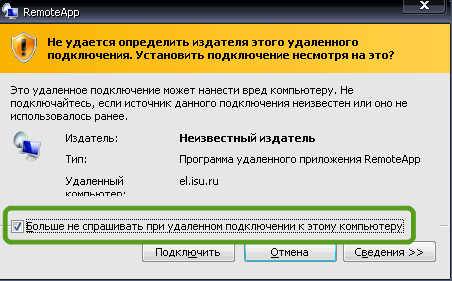
Чтобы в дальнейшем это окно не выводилось поставьте галочку «Больше не спрашивать при подключении к этому компьютеру».
Далее нажмите кнопку «Подключить». Появится окно:
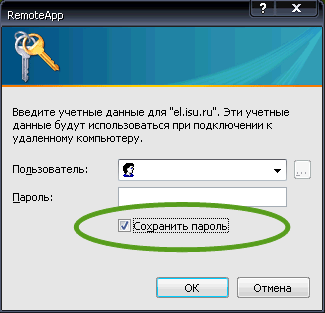
Введите имя пользователя и пароль, отметьте галочку «Сохранить пароль» и нажмите кнопку «ОК». Появится окно:
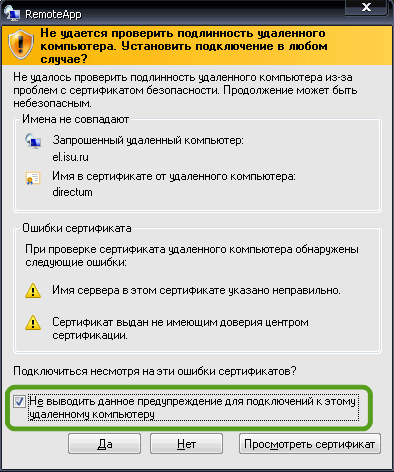
Чтобы при следующих подключениях это окно не появлялось отметьте галочку «Не выводить данное предупреждение для подключений к этому удаленному компьютеру» и нажмите кнопку «Да».
На передний план выйдет окно:
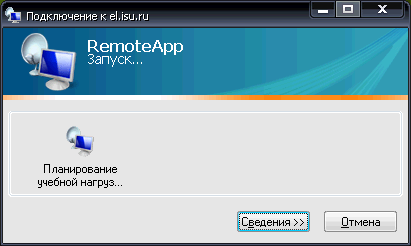
Если имя пользователя и пароль введены правильно, то через определённое время появится заставка 1С и окно ввода учётных данных 1С:
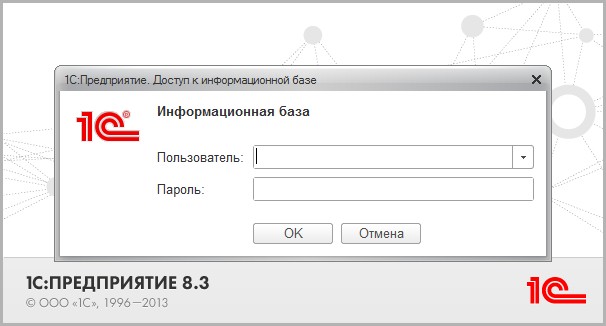
Если имя пользователя и пароль введены неправильно то окно
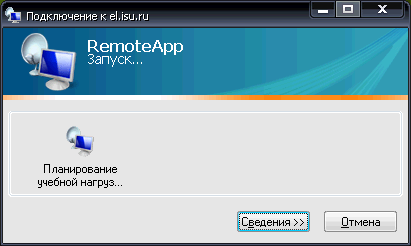
будет в таком состоянии продолжительное время. В таком случае нажмите кнопку «Сведения». Появится окно:
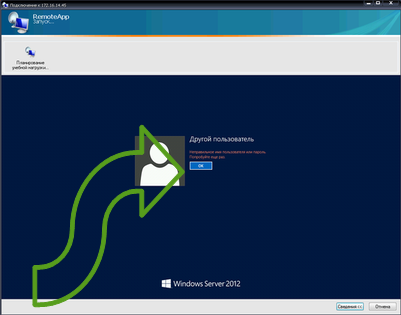
Нажмите кнопку «ОК»:
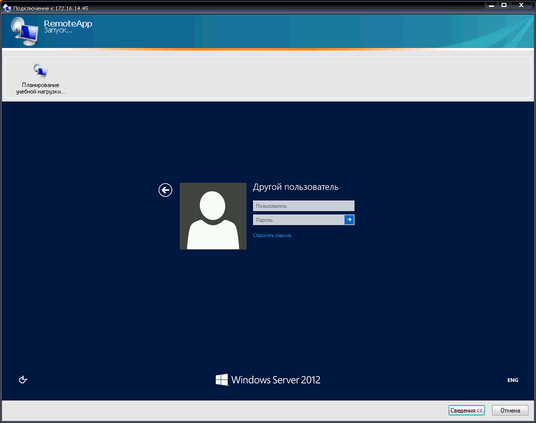
Заново введите правильное имя пользователя и пароль. Нажмите клавишу «Enter» или синюю кнопку со стрелкой.
3. Для пользователей операционной системы Windows 7.
Скопируйте полученный Вами ярлык «Планирование учебной нагрузки ППС.rdp» на рабочий стол или в другое удобное для Вас место.
Сделайте двойной клик левой кнопкой мыши по ярлыку. Появится окно:
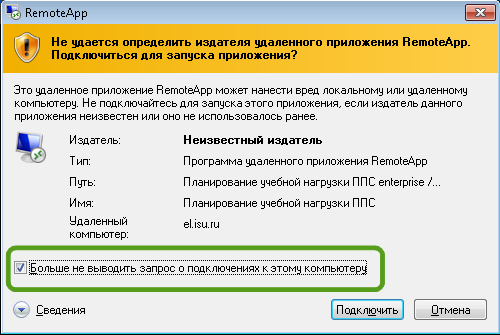
Чтобы в дальнейшем это окно не выводилось поставьте галочку «Больше не выводить запрос о подключениях к этому компьютеру».
Далее нажмите кнопку «Подключить». Появится окно:
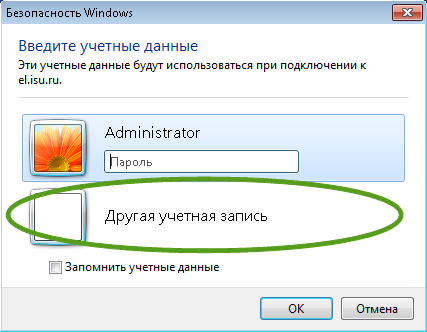
Нажмите область «Другая учетная запись»:
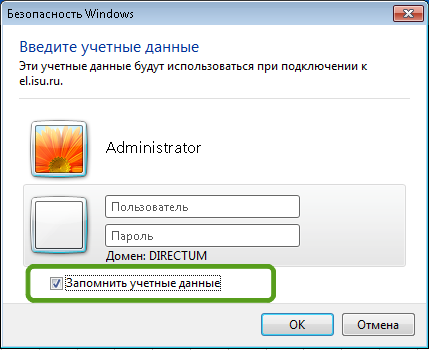
Введите имя пользователя и пароль, отметьте галочку «Запомнить учетные данные» и нажмите кнопку «ОК». Появится окно:
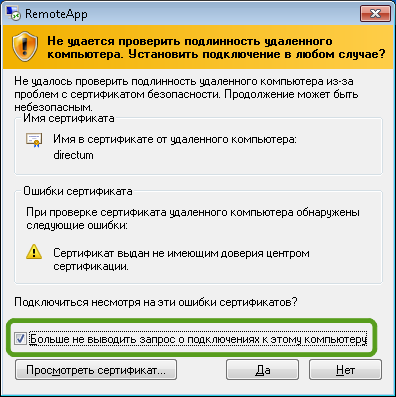
Чтобы при следующих подключениях это окно не появлялось отметьте галочку «Больше не выводить запрос о подключениях к этому компьютеру» и нажмите кнопку «Да».
На передний план выйдет окно:

Если имя пользователя и пароль введены правильно, то через определённое время появится заставка 1С и окно ввода учётных данных 1С:
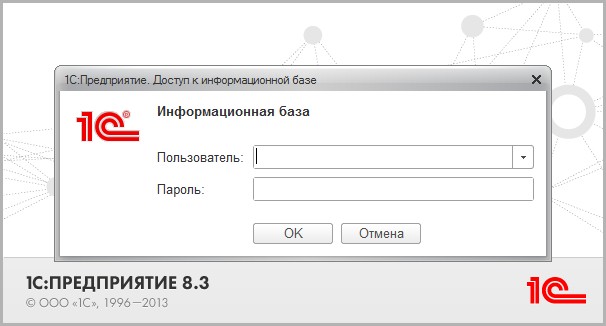
Введите учётные данные 1С и нажмите кнопку «OK».
Если учётные данные введены неправильно, то появится окно:

В этом случае заново введите учётные данные без ошибок.
Приложение 1. Возможные трудности ввода учётных данных в Систему автоматизированного расчета нагрузки ППС.
В некоторых случаях окно ввода учётных данных системы прячется за заставку, это выражается в том, что нет полей ввода учётных данных:
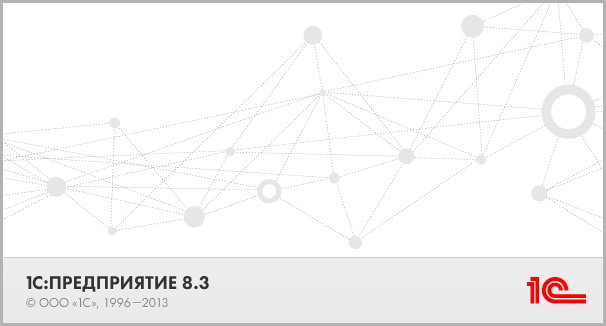
В этом случае нужно кликнуть левой кнопкой мыши на любом месте заставки.
Приложение 2. Открытие и сохранение файлов в Системе автоматизированного расчета нагрузки ППС.
Если в систему требуется загрузить файл или сохранить из неё документ, то обычно это делается через стандартный диалог открытия, сохранения файлов:
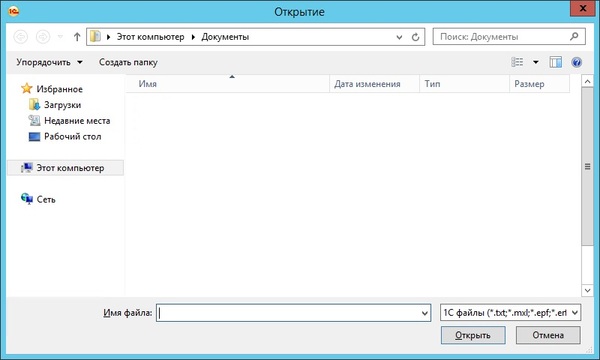
По умолчанию открывается папка Ваших документов на СЕРВЕРЕ. Чтобы открыть файл с Вашего компьютера или сохранить на него нажмите левой кнопкой мыши на «Этот компьютер» в диалоге:
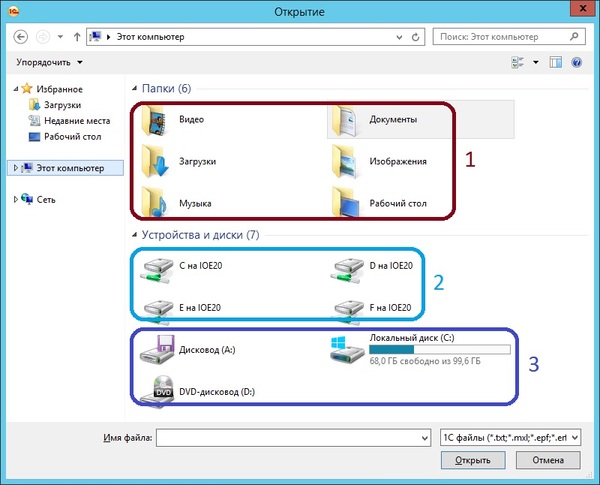
Цифрой 1 обозначены папки Вашего профиля на СЕРВЕРЕ, цифрой 2 обозначены диски Вашего компьютера, цифрой 3 обозначены диски на СЕРВЕРЕ.
Для того, чтобы открыть диск вашего компьютера дважды щёлкните на нужной иконке из обозначенных цифрой 2 и выберите нужную папку для открытия или сохранения файла.















